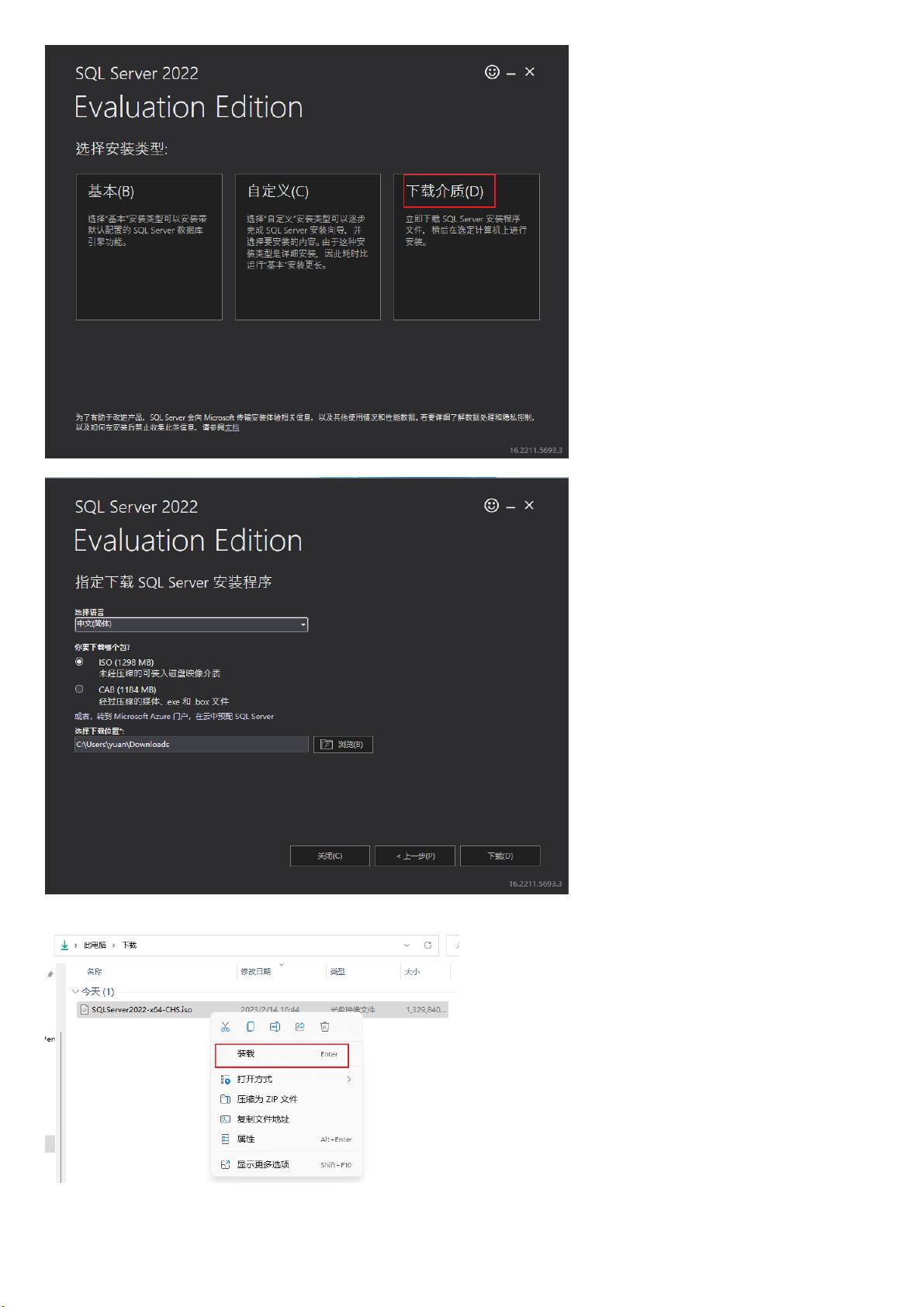Windows 11上安装SQL Server 2022详细步骤
2 浏览量
更新于2024-06-19
收藏 2.09MB PDF 举报
"这篇教程详细介绍了如何在Windows 11操作系统上安装SQL Server 2022,包括从下载安装包到配置各项安装参数的全过程。适用于初学者和需要在离线环境中安装的用户。"
SQL Server 2022是微软推出的一款强大的关系型数据库管理系统,广泛应用于数据存储、管理和分析。这篇教程详细阐述了SQL Server 2022的安装步骤,主要涉及以下几个关键知识点:
1. **下载安装包**:首先,你需要通过微软官方网站获取SQL Server 2022的安装包。下载页面提供了多种版本的选择,根据实际需求(例如试用版或开发者版)选择合适的版本。
2. **安装环境**:实验环境是Windows 11专业中文版,但中英文安装步骤相同,因此无论操作系统语言,安装过程大体一致。
3. **装载与启动安装程序**:下载的ISO文件可以通过装载到虚拟光驱来运行,然后双击setup.exe启动安装向导。
4. **安装类型**:选择"全新SQL Server独立安装或向现有安装添加功能",这表示将进行全新的安装,而非升级或添加组件。
5. **版本选择**:你可以选择"Evaluation"试用版或"Developer"开发者版。开发者版通常适合开发和测试环境,因为它包含所有功能且无使用限制。
6. **许可条款**:同意并接受许可条款是安装的必要步骤。
7. **更新检查**:虽然系统提供了检查更新的选项,但在时间紧迫的情况下,可以选择不勾选以节省安装时间。
8. **功能选择**:在功能选择界面,至少要保留基本功能。推荐更改实例根目录,但路径部分应保持不变。
9. **实例配置**:默认实例是最常见的选择,适合大多数情况。
10. **服务账户配置**:SQL Server的服务账户可以在这里设置,通常可以保持默认,后期也可以根据需要进行修改。
11. **排序规则**:排序规则对数据库的排序方式有影响,保持默认即可,除非有特定需求,否则不建议修改,因为修改后可能影响到数据迁移和高可用性。
12. **服务器身份验证模式**:选择"混合模式",并设置强密码的"sa"账户,"sa"是系统管理员账户。
13. **数据目录**:用户数据库文件的位置可以自定义,建议单独创建目录以优化管理。但数据库根目录不应更改,以免引发问题。
14. **TempDB配置**:TempDB是SQL Server的临时工作数据库,其配置同样重要,但此处没有详细展开。
整个安装过程需要细心操作,确保每个步骤都符合实际需求,避免后续出现不必要的问题。此外,对于企业级部署,还应考虑高可用性、备份策略、安全性等因素,这些在基础安装教程之外,需要进一步学习和规划。
点击了解资源详情
点击了解资源详情
点击了解资源详情
2023-10-27 上传
2024-05-29 上传
2024-09-19 上传
2024-05-29 上传
2024-06-13 上传
番茄小能手
- 粉丝: 4918
- 资源: 234
最新资源
- 深入浅出:自定义 Grunt 任务的实践指南
- 网络物理突变工具的多点路径规划实现与分析
- multifeed: 实现多作者间的超核心共享与同步技术
- C++商品交易系统实习项目详细要求
- macOS系统Python模块whl包安装教程
- 掌握fullstackJS:构建React框架与快速开发应用
- React-Purify: 实现React组件纯净方法的工具介绍
- deck.js:构建现代HTML演示的JavaScript库
- nunn:现代C++17实现的机器学习库开源项目
- Python安装包 Acquisition-4.12-cp35-cp35m-win_amd64.whl.zip 使用说明
- Amaranthus-tuberculatus基因组分析脚本集
- Ubuntu 12.04下Realtek RTL8821AE驱动的向后移植指南
- 掌握Jest环境下的最新jsdom功能
- CAGI Toolkit:开源Asterisk PBX的AGI应用开发
- MyDropDemo: 体验QGraphicsView的拖放功能
- 远程FPGA平台上的Quartus II17.1 LCD色块闪烁现象解析