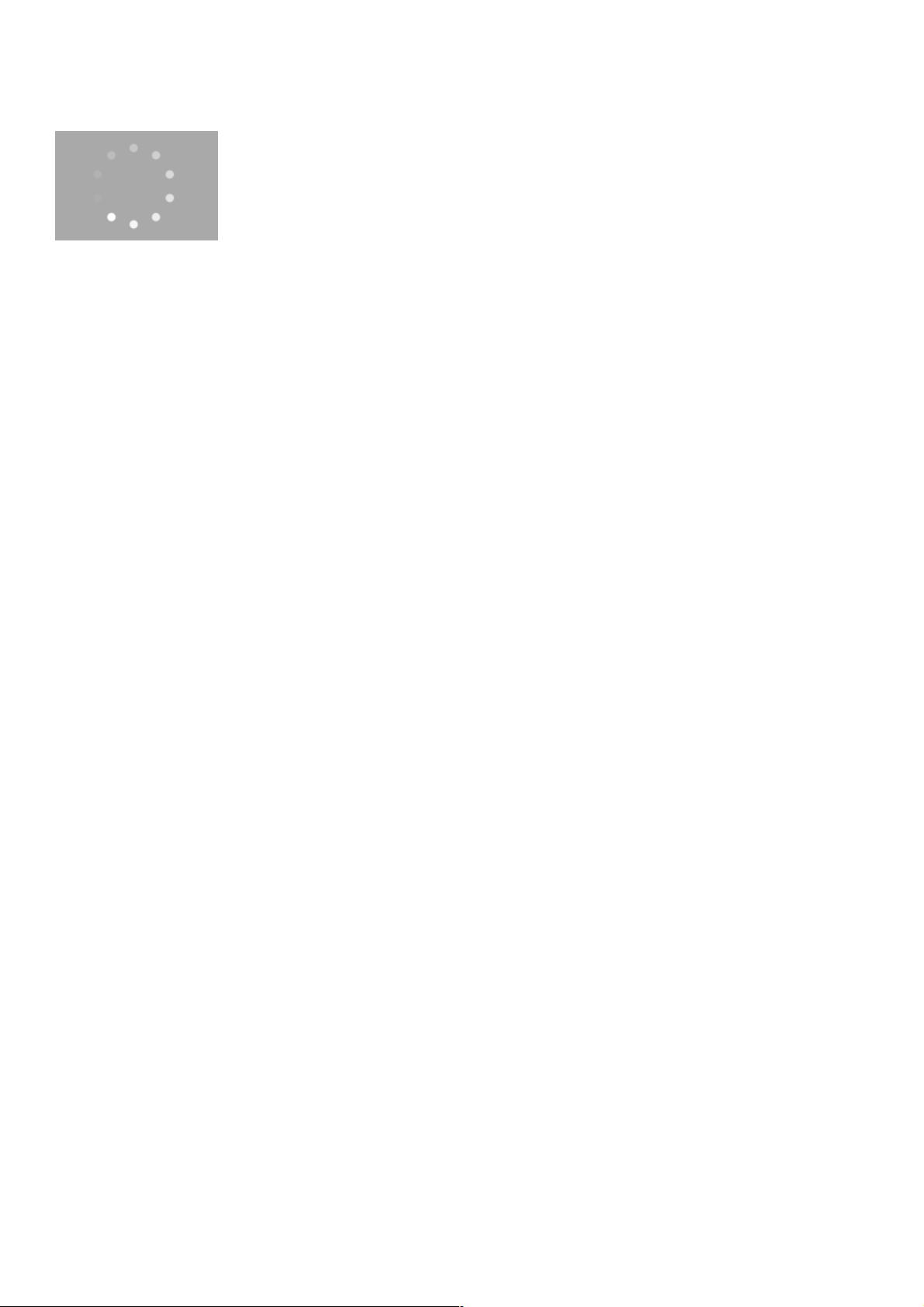WPF自定义绕圈进度条实现教程
113 浏览量
更新于2024-08-29
收藏 55KB PDF 举报
"WPF实现转圈进度条效果的教程"
在Windows Presentation Foundation(WPF)中,创建一个自定义的转圈进度条效果是通过利用图形元素和动画来实现的。这种进度条通常以圆形或者环形的方式显示进度,给予用户一种动态的视觉反馈。下面我们将详细探讨如何在WPF中设计这样的控件。
首先,我们看到标题提到的是“WPF实现转圈进度条效果”,这意味着我们要创建一个圆形或类似环形的进度条,它会围绕中心旋转以展示进度。这在UI设计中常见于加载或等待界面,可以增强用户体验,让界面看起来更加现代和动态。
描述中提到直接上代码,说明我们将通过编写XAML和C#代码来完成这个任务。XAML是WPF中用于声明式构建用户界面的语言,而C#将用于处理逻辑和动画。
接下来,我们来看一下提供的XAML代码片段:
```xml
<UserControl x:Class="ProgressBarControl"
xmlns="http://schemas.microsoft.com/winfx/2006/xaml/presentation"
...
Background="Gray"
Loaded="ProgressBarControl_OnLoaded">
<Grid>
...
<StackPanel HorizontalAlignment="Center" VerticalAlignment="Center">
<Viewbox Width="{Binding ViewBoxSize}" Height="{Binding ViewBoxSize}"
HorizontalAlignment="Center" VerticalAlignment="Center">
<Grid x:Name="LayoutRoot" Background="Transparent">
...
</Grid>
</Viewbox>
</StackPanel>
</Grid>
</UserControl>
```
这段代码创建了一个`UserControl`,其中包含一个灰色背景的`Grid`。`StackPanel`被用来居中放置进度条,而`Viewbox`则用于缩放内容,确保无论窗口大小如何,进度条都能保持其比例。`Grid`(名为`LayoutRoot`)是放置进度条图形元素的地方,它的背景设为透明,以便我们可以看到底层的圆形。
在`Grid.Resources`部分,定义了一个`Style`用于设置`Ellipse`(圆形)的样式,包括高度、宽度、填充颜色等。这通常是进度条的组成元素之一。
为了实现转圈效果,我们需要创建一个`Path`元素,该元素的形状通常由多个`Line`或`Arc`组成,形成一个封闭的路径。然后,我们可以使用`Storyboard`和`DoubleAnimation`来动画化这个路径的`RenderTransform`,使其围绕中心点旋转。动画的参数可能包括旋转的角度、速度以及是否重复等。
在C#代码中,我们需要处理`ProgressBarControl_OnLoaded`事件,这是在控件加载时触发的,用于初始化和配置进度条。可能的步骤包括设置初始进度值、绑定数据源以更新进度,以及启动旋转动画。
此外,我们还可以添加数据绑定,使得进度条的进度值可以根据应用程序的状态动态更新。例如,我们可以创建一个依赖属性(Dependency Property),并将其与进度条的旋转角度关联,这样当进度值改变时,旋转动画的速度也会相应调整。
总结来说,创建WPF的转圈进度条涉及到以下几个关键知识点:
1. XAML布局和控件:使用`UserControl`、`Grid`、`StackPanel`和`Viewbox`构建UI。
2. 样式和模板:通过`Style`定义`Ellipse`的外观。
3. 数据绑定:使用`Binding`将控件属性与代码中的值关联。
4. 动画:通过`Storyboard`和`DoubleAnimation`实现旋转效果。
5. 事件处理:响应控件加载事件,初始化和启动动画。
6. 自定义依赖属性:创建可观察的进度值,使进度条能根据应用程序状态动态更新。
通过以上步骤,我们可以构建出一个功能完备且具有视觉吸引力的WPF转圈进度条。
102 浏览量
点击了解资源详情
399 浏览量
705 浏览量
1329 浏览量
206 浏览量
2024-10-26 上传
257 浏览量
523 浏览量
最新资源
- GridView 72般绝技(二)
- Asp.Net事务和异常处理 (三)
- Asp.Net事务和异常处理 (二)
- HP-UX 11i v1.6安装与配置指南
- J2me 手机开发入门教程[3]
- ASP.NET 2.0 中的创建母版页
- 在ASP.NET中实现Url Rewriting (五)
- Oracle Concepts
- 基于ARM的便携式小卫星塔架测试系统的研究
- Wiley.And.Sons.Mastering Data Warehouse Design.pdf
- developer01.doc
- J2me 手机开发入门教程[1]
- 信号与系统第一章课件
- Sun Java SystemDirectory Server
- 陈敏 OPNET网络仿真 入门图书
- 课件COURSE MS101 Microsoft Visual CSharp