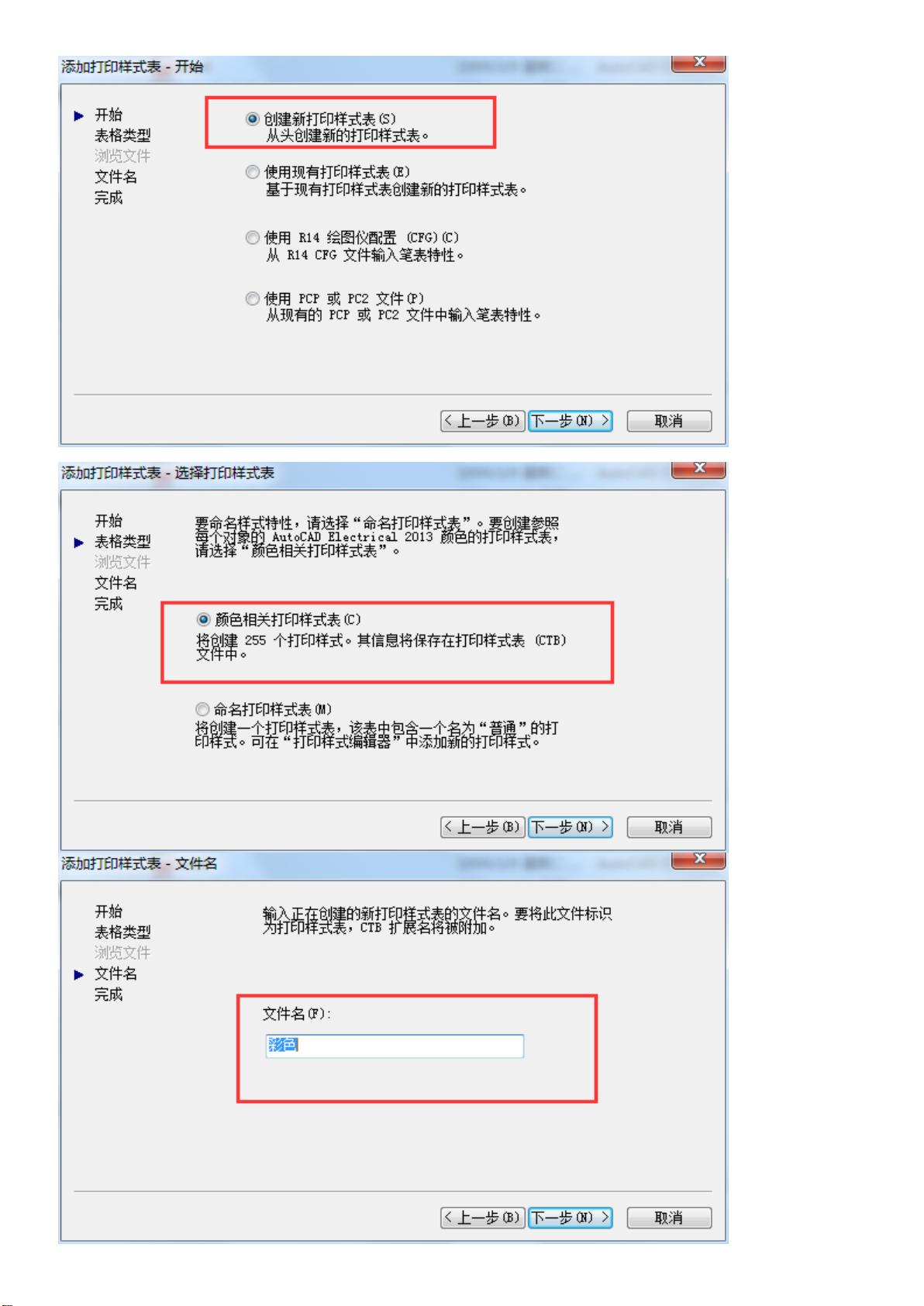ACE2013项目批量打印设置与PDF发布教程
需积分: 9 18 浏览量
更新于2024-08-05
收藏 1.15MB PDF 举报
"ACE2013项目批量打印学习笔记主要介绍了如何在AutoCAD电气版2013中实现批量打印设置,通过发布形成PDF文档并进行批量打印。"
在AutoCAD Electrical 2013 (简称ACE) 中,批量打印是一项高效的工作流程,尤其适用于处理大量图纸的工程。以下是对该过程的详细解析:
1. 设置打印样式
打印样式设置是批量打印的第一步。打开所需图纸,例如GBDEMO项目的001图纸,进入“打印”菜单。在“管理打印样式”中,你可以看到ACE提供的255种颜色。如果你希望保留颜色信息,选择“使用对象颜色”。若要转换为黑白打印,选择“黑色”,并批量选择所有颜色进行修改。其他设置可根据具体需求调整,如线条宽度、比例等。保存这些设置,确保每次打印都能应用相同的样式。
2. 页面设置
接下来,进入“页面设置”对话框。新建一个页面设置,命名并选择基础样式。在“1”和“2”的位置按照提示设置,然后打开“3”的特性对话框。在此关键步骤中,你需要在“修改标准图纸尺寸(可打印区域)”下选择与源尺寸相同的图纸,并调整页边距(如果需要)。保存设置以防出现打印错误。
3. 发布项目
要批量发布图纸,右键点击项目,选择“发布”然后选择“发布为DWF”。确保001图纸包含在内,因为打印样式是在该图纸环境中设置的。在“发布”对话框中,将“发布为”设置为“PDF”格式。在“发布选项”中,指定保存位置,选择“多页文件”类型。在“页面设置”列,应用之前创建的打印样式到所有需要打印的图纸。
4. 文件打印
发布完成后,打开生成的PDF文档检查是否有错误。如果没有问题,就可以进行批量打印。你可以根据需求选择彩色或黑白打印。只需在PDF阅读器中选择相应的打印设置,然后开始打印过程。
批量打印大大提高了工作效率,尤其是在处理多个图纸时。通过正确设置打印样式和页面布局,可以确保每张图纸都能按照预期呈现,无论是颜色丰富的设计还是简洁的黑白图稿。了解并熟练掌握这些步骤,能够帮助用户在日常工作中更加高效地完成任务。
2011-04-15 上传
2009-11-27 上传
2023-08-21 上传
2010-08-20 上传
2022-07-01 上传
2021-10-29 上传
2021-09-06 上传
旺旺18
- 粉丝: 1
- 资源: 2
最新资源
- 前端协作项目:发布猜图游戏功能与待修复事项
- Spring框架REST服务开发实践指南
- ALU课设实现基础与高级运算功能
- 深入了解STK:C++音频信号处理综合工具套件
- 华中科技大学电信学院软件无线电实验资料汇总
- CGSN数据解析与集成验证工具集:Python和Shell脚本
- Java实现的远程视频会议系统开发教程
- Change-OEM: 用Java修改Windows OEM信息与Logo
- cmnd:文本到远程API的桥接平台开发
- 解决BIOS刷写错误28:PRR.exe的应用与效果
- 深度学习对抗攻击库:adversarial_robustness_toolbox 1.10.0
- Win7系统CP2102驱动下载与安装指南
- 深入理解Java中的函数式编程技巧
- GY-906 MLX90614ESF传感器模块温度采集应用资料
- Adversarial Robustness Toolbox 1.15.1 工具包安装教程
- GNU Radio的供应商中立SDR开发包:gr-sdr介绍