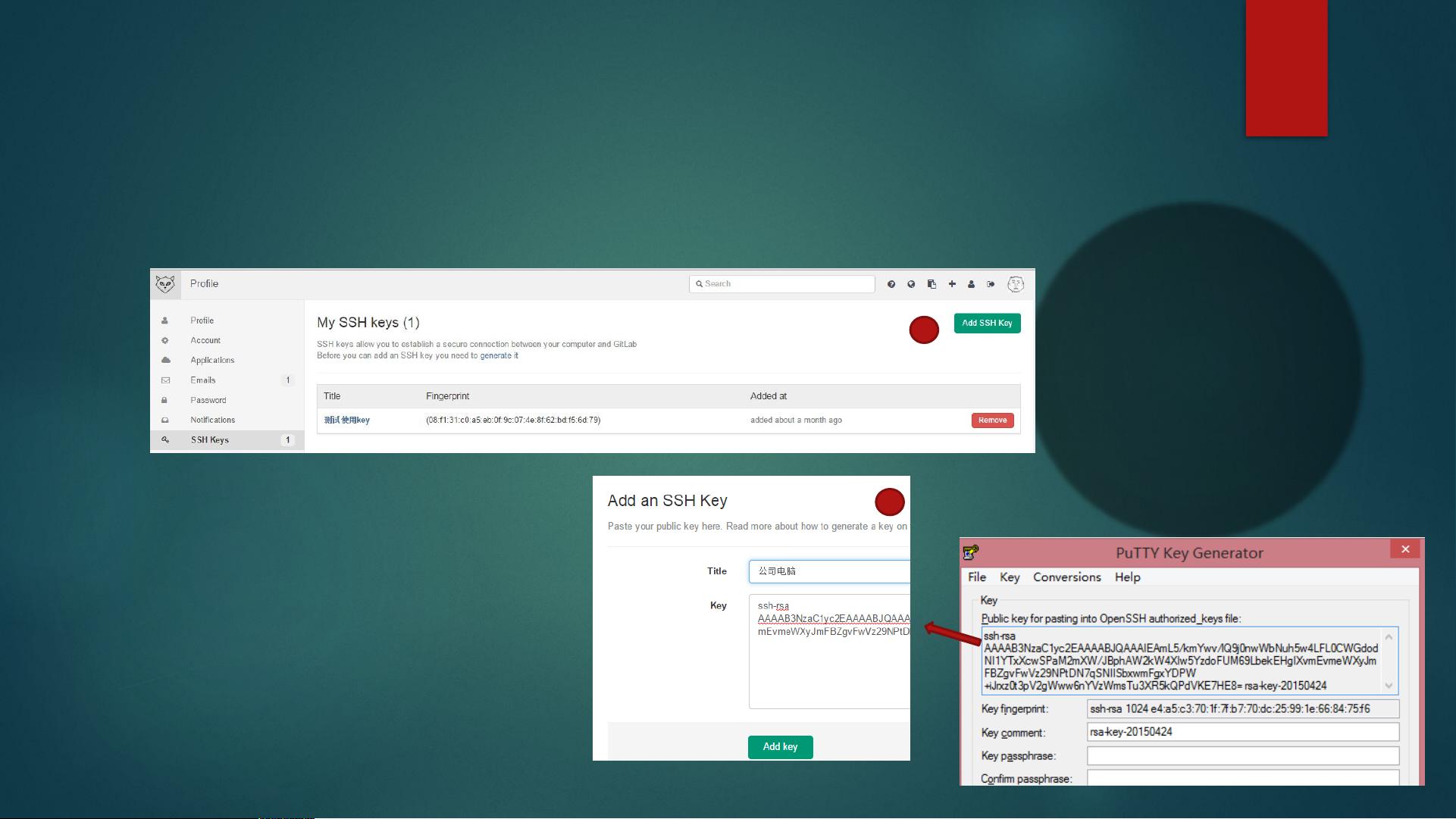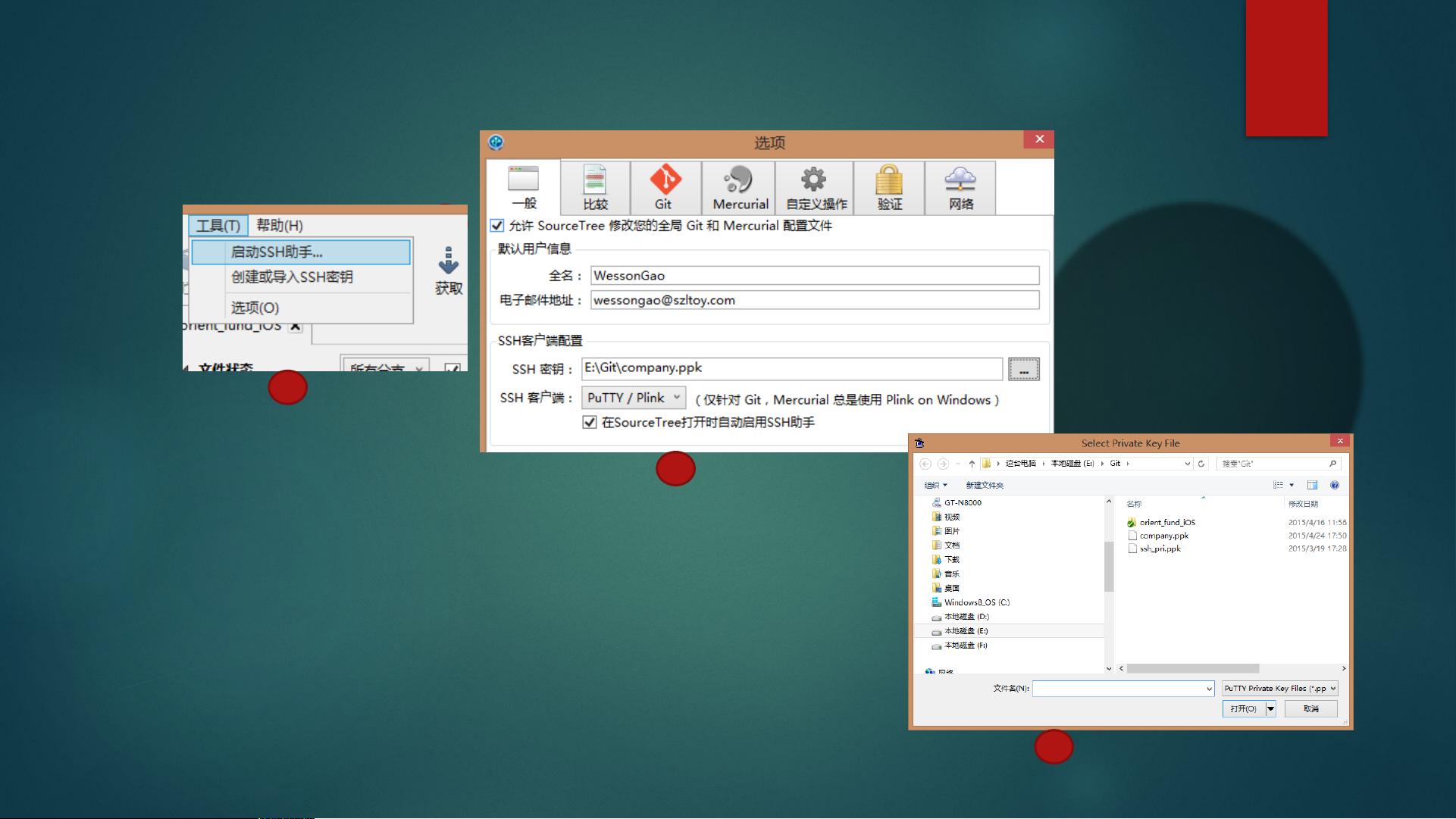SourceTree安装配置使用指南:Gitlab SSH Key生成和配置
需积分: 5 194 浏览量
更新于2024-07-16
收藏 2.37MB PPTX 举报
Sourcetree安装配置使用指导
Sourcetree是一款功能强大且用户友好的Git客户端,用于管理 Git 仓库。下面是 Sourcetree 的安装配置使用指导。
**客户端安装**
Sourcetree支持Windows和苹果系统,下载地址为http://www.sourcetreeapp.com/。在安装过程中,选择适合自己的操作系统进行下载和安装。
**SSH Key 生成**
SSH Key 是 Git 仓库的身份验证方式,用于保护用户的 Git 仓库。在 Sourcetree 中,需要生成 SSH Key 并添加到 Gitlab 中。
**Mac SSH Key 生成**
1. 打开终端命令行,输入 `ssh-keygen -trsa -C "邮箱地址"`,然后输入密码(可直接回车);
2. 查看生成的 SSH Key,使用 `cat ~/.ssh/id_rsa.pub` 命令;
3. 把生成的 SSH Key 添加到 Gitlab 个人设置中。
**Windows SSH Key 生成**
1. 点击创建 SSH 私钥,选择 RSA<algorithm> 生成类型;
2. 点击 Generate 后,鼠标在进度条下方来回滑动,生成的 Key 点击 Save public key 和 Save private key,保存好公钥和私钥(重要);
3. 记得私钥存放地址,后续可能需要手工加载。
**SSH Key 使用**
在 Gitlab 中,需要添加 SSH Key,用于身份验证。
**Mac SSH Key 使用**
1. 打开 Gitlab 登录自己的账户,进入用户设置,找到 SSH keys;
2. 点击右侧 Add SSH Key,输入上一步生成的 Key;
3. 点击 Add key,即可添加成功一个 Key。
**Windows SSH Key 使用**
1. 打开 Gitlab 登录自己的账户,进入用户设置,找到 SSH keys;
2. 点击右侧 Add SSH Key,输入上一步生成的 Key;
3. 点击 Add key,即可添加成功一个 Key。
**Gitlab 登录**
1. 在浏览器输入 `http://szltech.f3322.org:15280/`,进入到 Gitlab 登录页;
2. 输入用户名(自己姓名的全拼)和密码,可以进入系统。
**Gitflow 实战**
Gitflow 是一个 Git 仓库管理模型,用于管理 Git 仓库。 Sourcetree 支持 Gitflow 模型,提供了详细的操作指南。
**新建项目规则**
1. 创建新项目,选择 Git 仓库类型;
2. 输入项目名称和描述信息;
3. 选择分支模型,例如 Gitflow。
**项目检出**
1. 选择要检出的项目;
2. 点击检出按钮,下载项目代码。
**创建分支**
1. 选择要创建的分支类型,例如 feature、release 等;
2. 输入分支名称和描述信息;
3. 点击创建按钮,创建新的分支。
**代码提交**
1. 选择要提交的文件或文件夹;
2. 输入提交信息和描述信息;
3. 点击提交按钮,提交代码。
**代码拉取**
1. 选择要拉取的项目;
2. 点击拉取按钮,下载最新的代码。
**代码推送**
1. 选择要推送的项目;
2. 点击推送按钮,上传代码到远程仓库。
**代码标签**
1. 选择要添加标签的项目;
2. 输入标签名称和描述信息;
3. 点击添加按钮,添加标签。
**代码冲突解决**
1. 选择要解决冲突的项目;
2. 点击解决冲突按钮,解决代码冲突。
**创建忽略文件**
1. 选择要创建忽略文件的项目;
2. 输入忽略文件名称和描述信息;
3. 点击创建按钮,创建忽略文件。
Sourcetree 是一个功能强大且用户友好的 Git 客户端,提供了详细的操作指南和实践经验。通过 Sourcetree,可以轻松地管理 Git 仓库,提高开发效率和协作能力。
169 浏览量
2020-02-04 上传
253 浏览量
179 浏览量
167 浏览量
133 浏览量
十年深似海
- 粉丝: 0
最新资源
- VB与InTouch结合实现通信软件的方法
- LoadRunner中文使用手册:性能测试利器
- JBoss Seam:超越Java EE的简单与力量
- AD&Exchange2003服务器备份恢复策略
- LoadRunner初学者指南:录制与生成测试场景
- JSP页面处理编码:pageEncoding与contentType解析
- 精通Apache Struts2:构建Web 2.0项目实战指南
- DOS命令详解:八大必备操作
- C#编码规范指南:提升代码质量和可读性
- 深入解析Symbian OS实时内核编程
- C语言概述:从ANSI C到C++
- 非MFC程序中使用CString的技巧
- Lotus Domino服务器高级管理实践与技巧
- Exchange 2000与Lotus Domino共存及迁移实战指南
- Domino数据库存取控制列表详解:基础与权限管理
- DOMINO7与DB2集成:优势、部署与配置详解