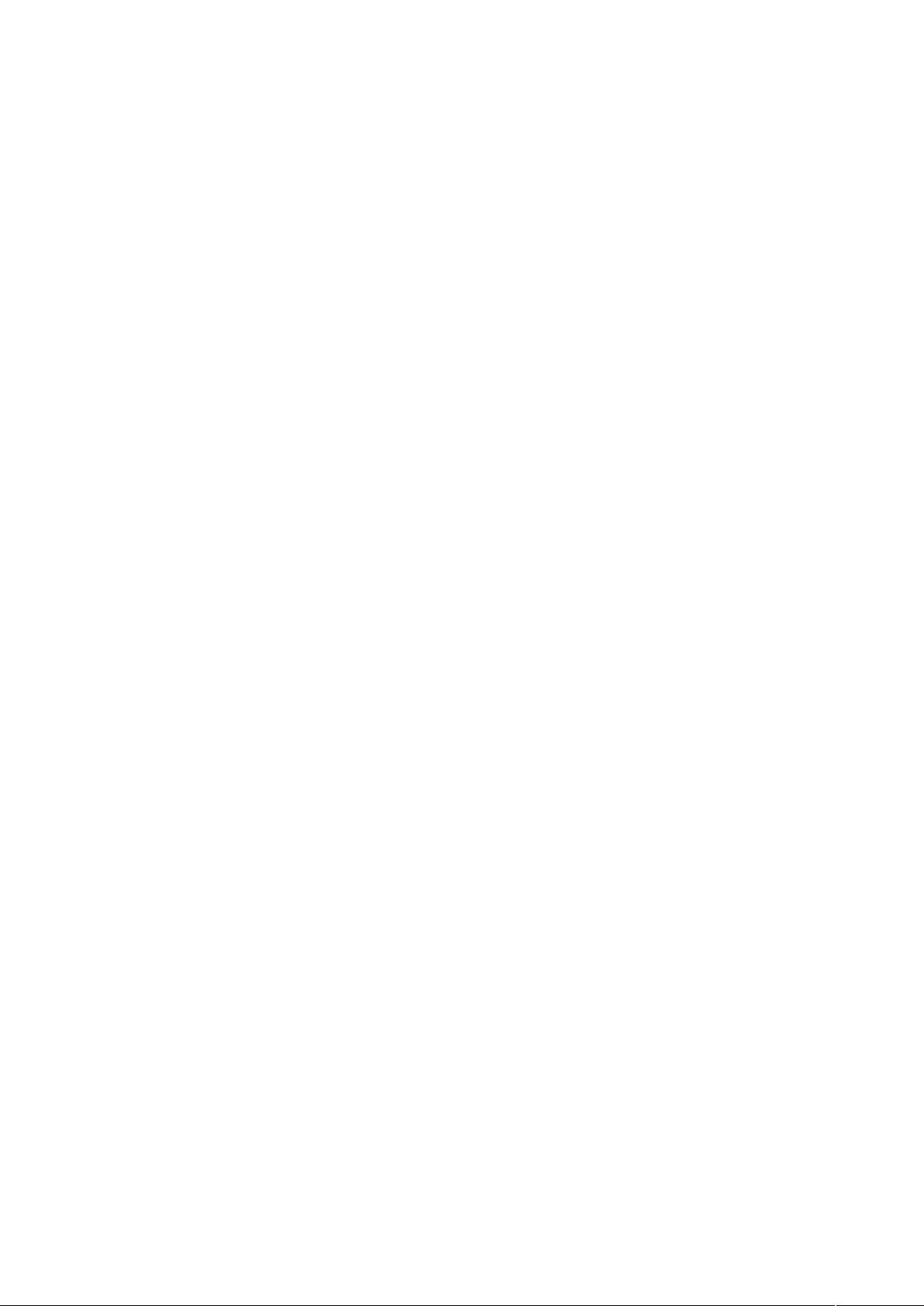Word高级排版技巧:分节、页眉差异化与脚注处理
需积分: 33 53 浏览量
更新于2024-07-21
1
收藏 118KB DOC 举报
在Microsoft Word中进行专业排版时,页眉和页脚的设置是一项关键任务,特别是在处理多章节或有特殊需求的文档时。以下是一些关于Word中页眉设置的实用技巧:
1. 设置不同页面的页眉:为了实现每页或每章节都有独特的页眉,你可以利用Word的“分节”功能。通过点击“文件”->“页面设置”->“版式”->“页眉和页脚”,然后选择“首页不同”。每个分节可以单独设置页眉,更改后不会影响其他部分。
2. 章节页眉的独立性:如果你想要每一章使用不同的页眉,可以插入分节符,选择“插入分隔符”中的“连续”,在更换页眉前确保先按下“同前”按钮,这样可以确保新设置只影响当前及后续的页面,而不影响前面章节。
3. 题目和脚注问题:在分栏后的题目上插入脚注可能会导致格式混乱。可以通过调整“选项”中的“兼容性”设置,如设置为Word 95/97模式来解决。另外,将脚注设置在文字下方可能不是最佳方案,可以尝试增大页脚空间,或者将脚注内容插入页脚区域。
4. 合并文档:如果需要合并两个具有不同页眉的Word文档,可以在页眉设置中启用“奇偶页不同”或“与前不同”的选项,确保每一页的页眉符合预期。
5. 奇偶页设计:在双页布局中,如浙江大学学位论文,可以通过插入节分隔符,先与前节设置相同,然后取消,再单独设置奇偶页的页眉样式,确保每一页的独特性。
6. 特定页眉的控制:若要让某些页面没有页眉和页脚,可以选择“页面设置”->“页眉和页脚”中“首页不同”,并清除首页的页眉,同时使用“边框和底纹”设置无边框。
7. 从特定页开始设置页眉:如果只想从第三页起有页眉,可以在第二页末插入分节符,然后在第三页设置中移除“同前节”的关联,并针对特定页面重新设定页眉样式。
通过这些方法,你可以灵活控制Word文档中页眉的样式和布局,使其满足各种复杂的需求。记住,熟悉并掌握这些操作将大大提高你的工作效率。
2010-06-08 上传
2021-09-27 上传
2012-12-24 上传
2021-09-27 上传
2011-12-18 上传
2010-04-10 上传
大白鲨0818
- 粉丝: 0
- 资源: 13
最新资源
- 前端协作项目:发布猜图游戏功能与待修复事项
- Spring框架REST服务开发实践指南
- ALU课设实现基础与高级运算功能
- 深入了解STK:C++音频信号处理综合工具套件
- 华中科技大学电信学院软件无线电实验资料汇总
- CGSN数据解析与集成验证工具集:Python和Shell脚本
- Java实现的远程视频会议系统开发教程
- Change-OEM: 用Java修改Windows OEM信息与Logo
- cmnd:文本到远程API的桥接平台开发
- 解决BIOS刷写错误28:PRR.exe的应用与效果
- 深度学习对抗攻击库:adversarial_robustness_toolbox 1.10.0
- Win7系统CP2102驱动下载与安装指南
- 深入理解Java中的函数式编程技巧
- GY-906 MLX90614ESF传感器模块温度采集应用资料
- Adversarial Robustness Toolbox 1.15.1 工具包安装教程
- GNU Radio的供应商中立SDR开发包:gr-sdr介绍