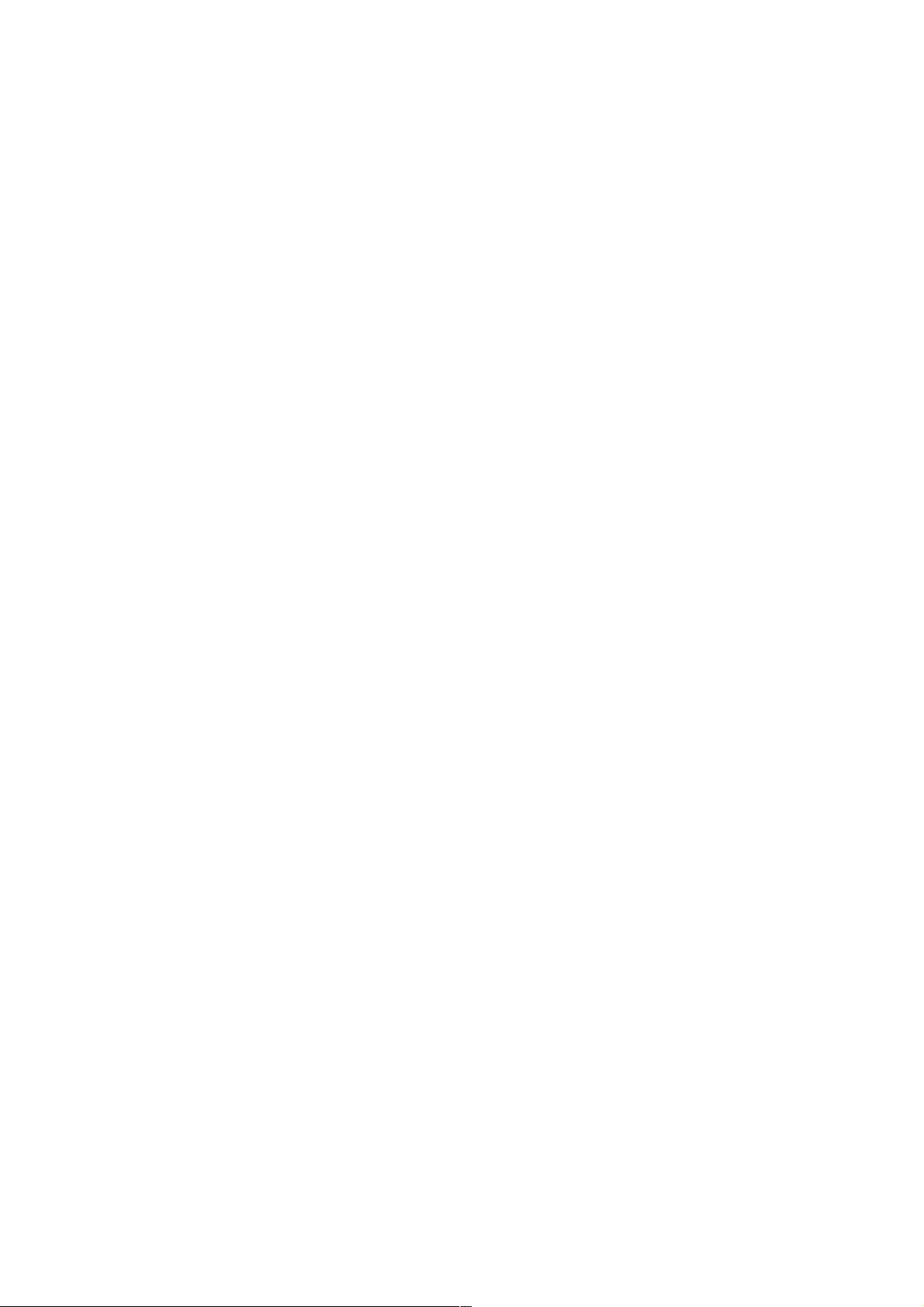Win10 JDK安装与环境变量配置全攻略
30 浏览量
更新于2024-09-01
收藏 874KB PDF 举报
"这篇教程详细介绍了在Windows 10系统中如何安装Java JDK以及配置环境变量,适合初学者参考。作者强调方法详细且注重细节,旨在帮助遇到类似问题的读者解决问题。"
在学习Java编程的过程中,环境变量配置是至关重要的一步,尤其是在Windows 10操作系统上。本文将指导你完成Java JDK的安装以及相关的环境变量设置,确保你可以顺利地运行Java程序。
首先,了解Java的相关组件:
1. JVM(Java Virtual Machine):Java虚拟机,负责执行Java字节码,是Java跨平台的关键。它只理解和执行.class文件。
2. JRE(Java Runtime Environment):Java运行时环境,包括JVM的实现和必要的Java类库,使得Java程序得以运行。
3. JDK(Java Development Kit):Java开发工具包,包含JRE以及用于开发的工具,如编译器javac、解释器java和打包工具jar等。
安装JDK:
1. 访问Oracle官方网站下载JDK的最新版本。通常选择对应操作系统的版本,对于Windows 10,选择64位的Windows x64版本。
2. 下载完成后,运行.exe安装程序,按照向导提示进行默认安装。默认安装路径一般为`C:\Program Files\Java\jdk版本号`。
配置环境变量:
1. 右键点击“计算机”或“此电脑”,选择“属性”,然后点击“高级系统设置”。
2. 在“系统属性”窗口中,点击“环境变量”按钮。
3. 在“系统变量”区域,创建新的变量:
- 变量名:JAVA_HOME
- 变量值:刚才安装JDK的路径,如`C:\Program Files\Java\jdk1.8.0_201`
4. 找到系统变量中的`Path`,点击“编辑”。在“编辑环境变量”窗口中,点击“新建”,添加以下两个路径:
- `%JAVA_HOME%\bin`
- `%JAVA_HOME%\jre\bin`
5. 完成以上步骤后,需要让系统重新加载这些更改。可以通过重启电脑或打开命令行窗口输入`setx /M PATH "%PATH%"`来实现。
验证安装与配置:
1. 打开命令行窗口,输入`java -version`,如果显示JDK的版本信息,说明JDK已正确安装。
2. 输入`javac -version`,若显示JDK的编译器版本,表明环境变量配置成功。
通过这篇文章,你将学会如何在Windows 10上安装Java JDK并配置环境变量,以便进行Java开发工作。如果你在安装过程中遇到任何问题,可以根据文中提供的步骤进行检查和解决。
2020-08-19 上传
2011-12-04 上传
2020-08-18 上传
2023-03-15 上传
2018-10-23 上传
2022-06-14 上传
点击了解资源详情
weixin_38632797
- 粉丝: 6
- 资源: 946
最新资源
- SSM动力电池数据管理系统源码及数据库详解
- R语言桑基图绘制与SCI图输入文件代码分析
- Linux下Sakagari Hurricane翻译工作:cpktools的使用教程
- prettybench: 让 Go 基准测试结果更易读
- Python官方文档查询库,提升开发效率与时间节约
- 基于Django的Python就业系统毕设源码
- 高并发下的SpringBoot与Nginx+Redis会话共享解决方案
- 构建问答游戏:Node.js与Express.js实战教程
- MATLAB在旅行商问题中的应用与优化方法研究
- OMAPL138 DSP平台UPP接口编程实践
- 杰克逊维尔非营利地基工程的VMS项目介绍
- 宠物猫企业网站模板PHP源码下载
- 52简易计算器源码解析与下载指南
- 探索Node.js v6.2.1 - 事件驱动的高性能Web服务器环境
- 找回WinSCP密码的神器:winscppasswd工具介绍
- xctools:解析Xcode命令行工具输出的Ruby库