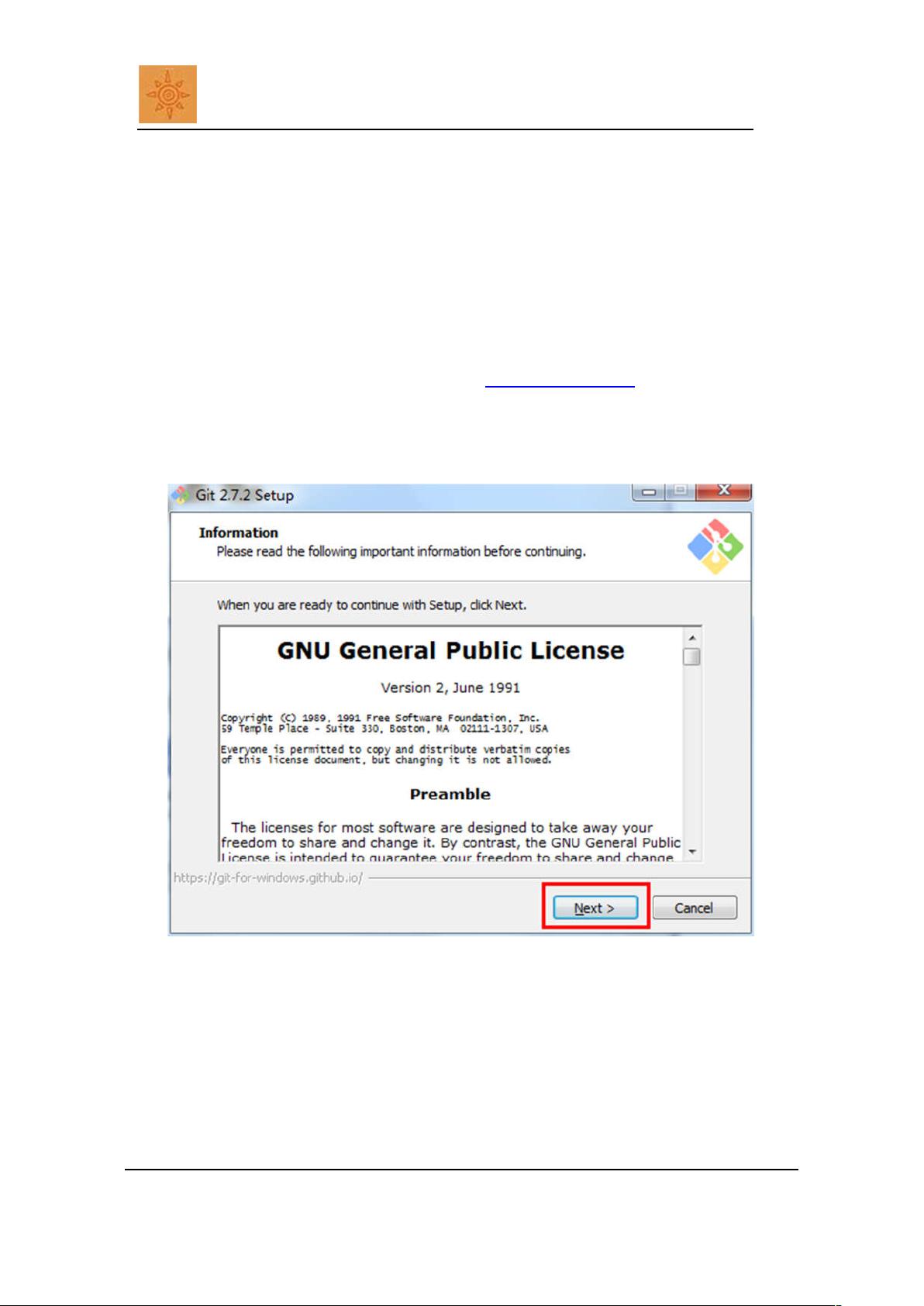Windows 7 64位系统下Git安装步骤详解
"Windows 7 64位安装Git教程"
在Windows 7 64位系统上安装Git是一项基础的IT操作,对于开发者和版本控制的使用者来说至关重要。Git是一款强大的分布式版本控制系统,广泛用于软件开发和项目协作,确保代码的安全性和版本管理。本文档详细阐述了在Windows 7 64位旗舰版上安装Git的步骤。
首先,你需要访问Git的官方网站(https://git-scm.com/)来下载最新版本的Git。在撰写此文档时,推荐的版本是Git-2.9.2-64-bit。下载完成后,双击下载的exe文件开始安装过程。
安装过程中,第一步会显示Git的授权信息界面。在确认无误后,点击“Next”按钮继续。接着,你需要选择Git的安装目录。你可以根据个人偏好选择一个合适的位置,通常建议保留默认设置,以免后期找不到Git的安装路径。
进入下一步,你会看到一个组件选择界面。在这个界面,你可以自定义安装哪些Git组件。以下是对各个选项的解释:
1. **Additional icons -> On the Desktop**: 如果勾选,会在桌面生成Git的快捷方式,方便快速启动。
2. **Git Bash**: 这是Git的命令行工具,提供了类似于Linux的命令行环境,用户可以在这里输入Git命令进行操作。
3. **Git GUI**: 这是一个图形用户界面,适合不熟悉命令行或者喜欢图形化操作的用户。
4. **Associate .git* configuration files with the default text editor**: 如果选中,Git的配置文件(如.gitconfig)将自动用默认的文本编辑器打开,便于编辑和查看配置。
5. **Associate .sh files to be run with Bash**: 选择这个选项后,系统会把.sh脚本文件关联到Bash,使得可以在Windows环境下执行Linux风格的脚本。
6. **Use a Type font all console windows**: 这个选项可以设置命令行窗口的字体类型,对于经常使用命令行的用户来说,可能会希望调整为更易读的字体。
保持默认设置,点击“Next”按钮,然后按照提示完成后续的安装步骤,包括选择是否添加Git到系统路径,这将使得你可以在任何目录下直接通过命令行运行Git。最后,点击“Install”开始安装,安装完成后点击“Finish”结束安装过程。
安装完Git后,你可以在Git Bash中设置你的用户名和邮箱,这是Git进行身份验证的基础。通过输入`git config --global user.name "Your Name"` 和 `git config --global user.email "youremail@example.com"` 来进行设置。至此,Git已经在你的Windows 7 64位系统上成功安装并配置完成,你可以开始使用它来进行版本控制和协同工作了。
在实际使用中,你可能还需要学习如何创建仓库、克隆远程仓库、提交更改、推送和拉取代码等基本操作,这些都是Git的核心功能。通过不断的实践和学习,你将能够熟练掌握Git,提高工作效率。
392 浏览量
238 浏览量
143 浏览量
421 浏览量
2025-01-01 上传
171 浏览量
233 浏览量
149 浏览量
有球_必进
- 粉丝: 1
最新资源
- 教学专用变压器设计文档解析与应用
- 森锐最新版身份证阅读软件发布,支持多终端系统
- 墨西哥漫画艺术研究:鲁斯与战斗漫画家
- 安川SGDV-R70F01A伺服驱动器异常处理与输入回路安全指南
- 使用Openclassroom开发后备箱项目
- 快速实现zbar二维码扫描应用
- Matlab实现人口预测:从指数增长到阻滞增长模型分析
- 创意小清新彩虹主题响应式前台模板
- 打造个性化的文本编辑器工具
- 特拉维斯与地形自动化工具Terraform的整合
- 轿车底盘提升平台设计装置的技术文档
- 绿色汉化版ProcDump32 v1.62中文终极版发布
- FusionCMS快速下载器:使用CLI安装最新版本
- DWZ图标拓展工具:提升审美体验
- 纸基摩擦盘设计与拖拉机制动器应用研究
- Android App自动更新功能的实现方法