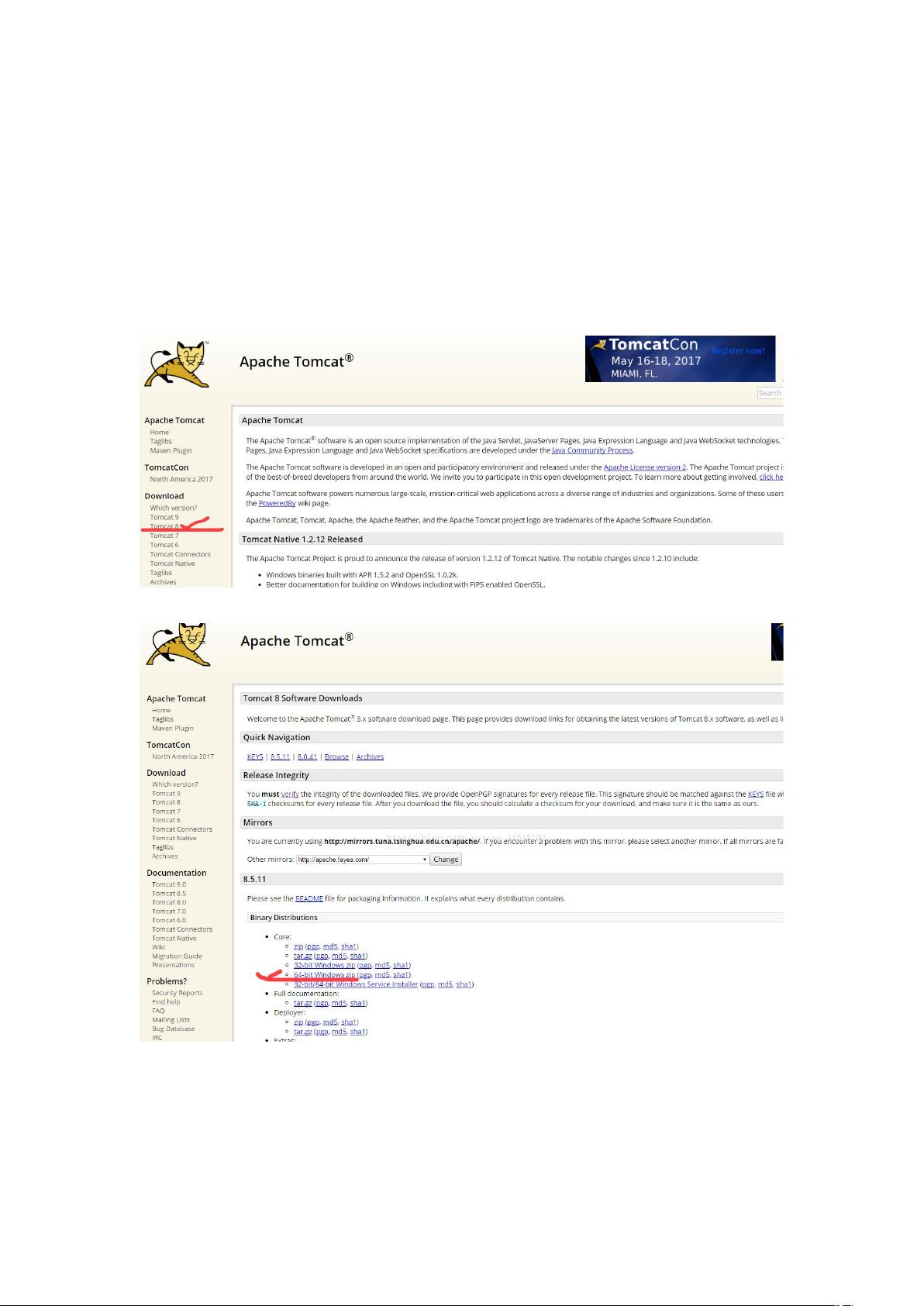Tomcat8安装教程:从下载到运行
需积分: 9 120 浏览量
更新于2024-09-07
收藏 677KB DOCX 举报
"Tomcat安装文档提供了详细的步骤,包括从官方地址下载Tomcat8,选择适合电脑系统的版本(例如Windows 64位),然后解压缩到指定目录,如D盘。接着进行环境变量配置,设置系统变量CATALINA_HOME以及修改PATH变量。在配置完成后,通过在Tomcat的bin目录下运行service.bat install命令来安装服务。如果看到提示服务已成功安装,即表示安装过程顺利。最后,可以通过运行tomcat8w.exe启动Tomcat,并在浏览器中输入localhost:8080来验证是否成功运行。"
Tomcat是Apache软件基金会的项目之一,它是一个开源的、免费的Web应用服务器,主要用来部署Java Servlet和JavaServer Pages (JSP)。这个安装文档详细阐述了在Windows操作系统上安装Tomcat8的步骤。
首先,你需要从Apache Tomcat的官方网站下载适合你系统架构的Tomcat版本。在本例中,选择了8.5.11版本的Windows 64位ZIP包。下载后,将其解压缩到你希望的位置,比如D盘。
接下来是环境变量配置,这是确保Tomcat能够正常工作的重要环节。你需要创建一个新的系统变量名为`CATALINA_HOME`,其值设定为你刚才解压的Tomcat目录,不包含/bin子目录。同时,需要编辑`PATH`环境变量,在其末尾添加 `%CATALINA_HOME%\bin` 和 `%CATALINA_HOME%\lib`。这两个路径分别指向Tomcat的可执行文件和库文件,使得系统可以在任何目录下执行Tomcat的相关命令。
配置完成后,打开命令行窗口,导航到Tomcat的bin目录,然后执行`service.bat install`命令,这会将Tomcat注册为Windows服务。如果安装成功,系统会显示服务已安装的提示。
为了验证Tomcat是否安装正确并可以运行,你可以运行位于bin目录下的`tomcat8w.exe`程序,这是一个图形化的管理工具。在打开的界面上,点击“Start”按钮启动Tomcat服务。接着,打开浏览器,输入`http://localhost:8080`,如果能看到Tomcat的默认欢迎页面,那就表明Tomcat已经成功安装并运行。
值得注意的是,Tomcat的默认端口是8080,如果这个端口被其他应用占用,可能需要修改Tomcat的配置文件`server.xml`中的`Connector`元素的`port`属性。此外,对于生产环境,可能还需要配置防火墙规则,允许外部访问这个端口。
这个文档提供了一种简单明了的Tomcat安装方法,适合初学者和有经验的开发者参考。理解这些步骤不仅有助于安装Tomcat,也有助于理解服务器配置的基本原理。
点击了解资源详情
点击了解资源详情
点击了解资源详情
2020-04-20 上传
2021-09-29 上传
2020-02-01 上传
2016-09-13 上传
2020-06-30 上传
2022-06-06 上传
ainn
- 粉丝: 1
- 资源: 8
最新资源
- 管理系统系列--中阳保险管理系统.zip
- SIMD_Convolution:超快速卷积
- test-scapy2
- 毕业设计论文-源码-ASP求职招聘网站(设计源码).zip
- CRUD-Express-Redis:这是 Express 和 Redis 中 CRUD 操作的示例
- -ember-link-to-example:演示问题测试链接到帮助程序
- 9轴加速度计、融合地磁测量(上位机、实例程序、手机APK及Android参考源码)-电路方案
- 管理系统系列--中心化的作业调度系统,定义了任务调度模型,实现了任务调度的统一管理和监控。.zip
- metaReasoningRealTimePlanning
- alpha-complex:计算任意维度中点集的 alpha 复数
- python实例-09 二维码生成器.zip源码python项目实例源码打包下载
- 【开源】仪星电子200M 双通道虚拟示波器(SDK2.0+软件+说明书等)-电路方案
- karmaPreload:Angular 2的KarmaJasmine测试方法
- strangescoop.github.io
- Binary-Tree:使用C编程语言使用基本的所需功能构建二进制树数据结构
- 管理系统系列--资产管理系统.zip