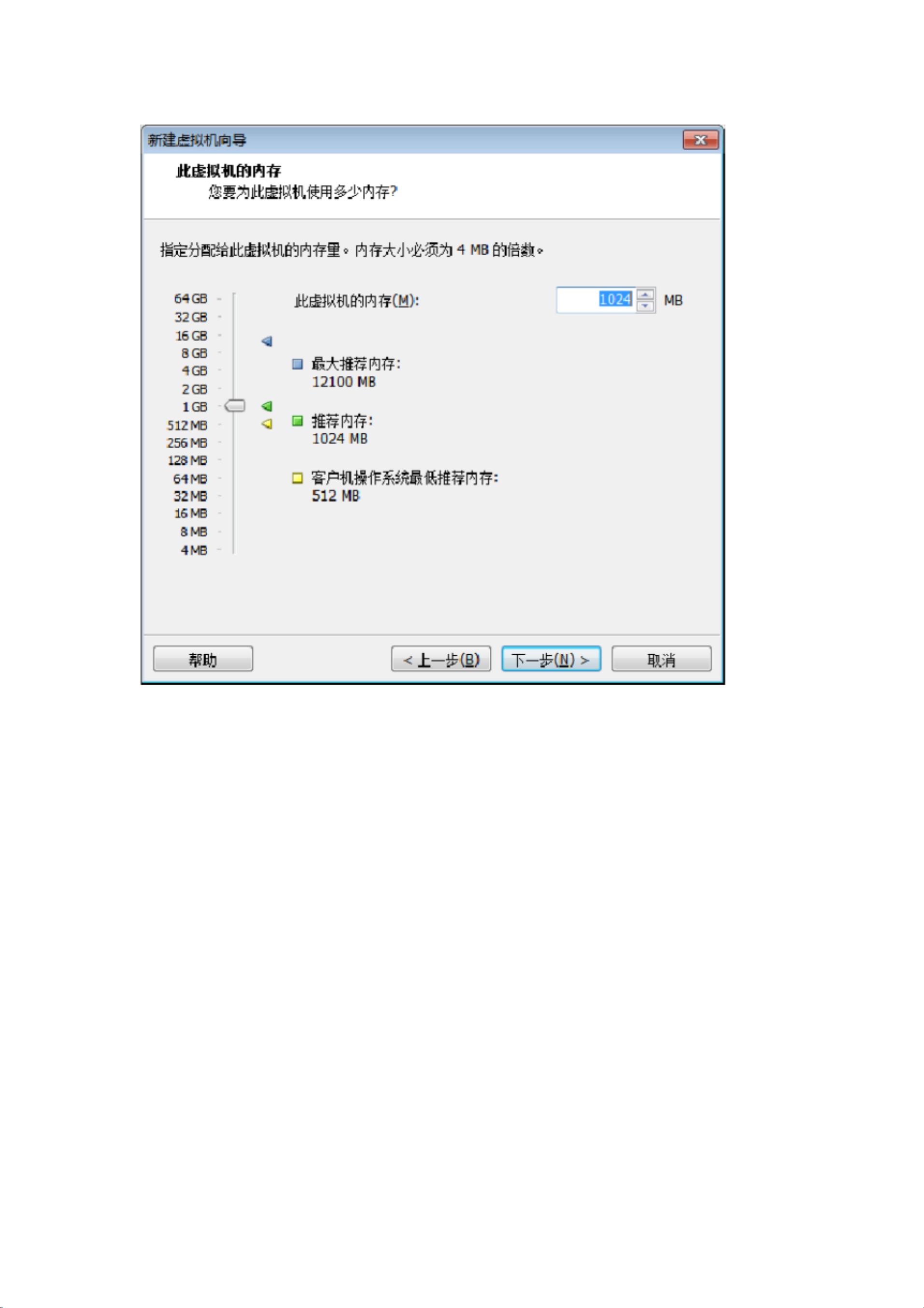虚拟机中安装Linux CentOS6.5系统及开发环境指南
版权申诉
49 浏览量
更新于2024-07-08
收藏 2.88MB PDF 举报
"虚拟机安装Linux环境,特别是CentOS6.5,并配置开发工具的步骤"
在本文中,我们将详细探讨如何在虚拟机上安装Linux操作系统,以创建一个适合开发的环境。首先,我们从创建一个新的虚拟机开始,这通常是在虚拟机软件如VMware或VirtualBox中进行。以下是一步步的指导:
1. 打开虚拟机软件并选择“新建虚拟机”选项。这是开始创建新虚拟环境的第一步。
2. 按照向导的提示,连续点击“下一步”,直到到达选择操作系统界面。
3. 在这里,你需要选择客户机操作系统类型,例如Linux,并选择具体版本,如CentOS6.5。
4. 接下来,设定虚拟机的存储位置,建议选择一个方便管理和有足够的磁盘空间的目录。
5. 调整处理器数量和虚拟机内存,这应基于你的物理机器的性能,确保虚拟机运行流畅。
6. 不做改动,继续点击“下一步”,直到硬件自定义界面。
7. 在这里,你可以添加或调整硬件设置,比如添加光驱设备,导入CentOS6.5的ISO镜像文件。
8. 完成硬件配置后,点击“完成”结束虚拟机的创建过程。
9. 启动虚拟机,将引导到CentOS6.5的安装界面,选择“Installsystemwithbasicvideodriver”以简化视频驱动安装。
10. 语言选择方面,可以选择中文(简体),便于理解安装过程。
11. 安装过程中,你需要同意许可协议,忽略所有数据,设置主机名,并配置网络连接,确保自动连接功能启用。
12. 设置管理员(root)密码,这非常重要,因为它将用于系统管理。
13. 自定义安装类型,选择你想要安装的软件包,如开发工具、服务器软件等。
14. 等待安装过程完成,期间可能需要几次重启。
15. 安装结束后,首次登录系统,创建用户名和密码,并完成系统设置。
16. 在系统安装完成后,以root权限登录,启动MySQL服务,并更改其初始密码。
安装完操作系统后,为了方便在Windows与Linux之间传输文件,我们需要安装VMware Tools。这可以通过虚拟机菜单中的“安装VMware Tools”选项实现。下载并解压后,进入解压得到的`vmware-tools-distrib`目录,在终端运行`vmware-install.pl`脚本来安装。
通过这些步骤,你将在虚拟机中成功搭建了一个Linux开发环境,可以进一步安装Eclipse等开发工具,进行C/C++、Java等编程语言的开发工作。记得定期更新系统和软件,以确保安全性和兼容性。
2021-09-06 上传
2009-03-28 上传
2022-01-23 上传
2021-09-06 上传
2012-01-30 上传
2021-11-05 上传
2022-01-14 上传
2021-10-07 上传
2021-09-27 上传
ziyoudianzi15
- 粉丝: 0
- 资源: 2万+