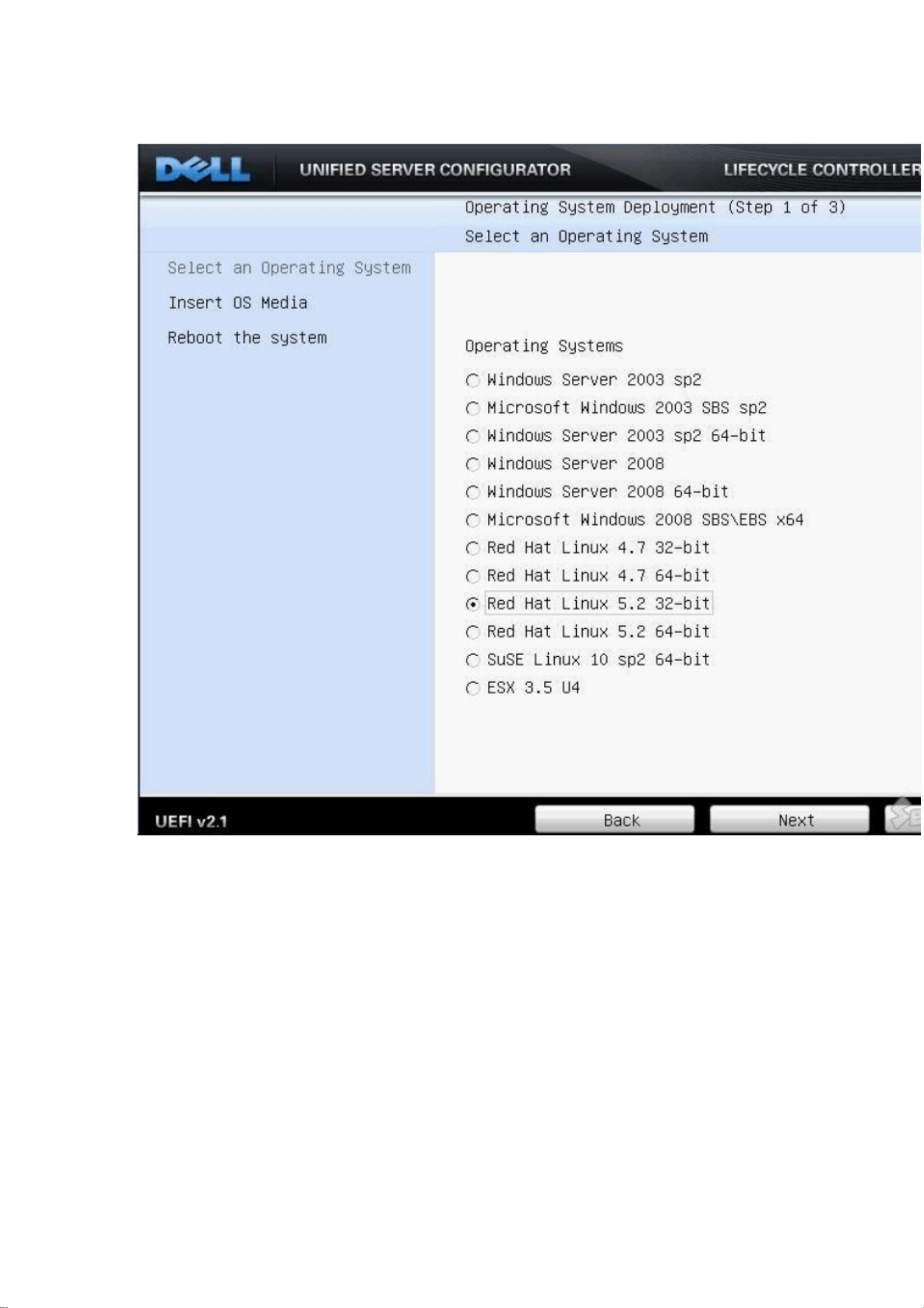DELL服务器Linux操作系统安装步骤详解
版权申诉
197 浏览量
更新于2024-07-06
收藏 7.81MB PDF 举报
“DELL服务器linux操作系统安装图示分享.pdf”主要涵盖了DELL服务器上Linux操作系统的详细安装步骤,包括从启动服务器进入安装界面到完成安装并登录系统的整个流程。
1. 开机自检时,通过按下`F10`键进入DOSA安装界面,这是DELL服务器特有的BIOS设置入口。
2. 进入F10界面后,系统会进行初始化,用户需等待约5分钟。
3. 在安装界面选择OS Deployment选项,即操作系统部署。
4. 对于RAID配置,可以选择在安装界面跳过,也可以在RAID卡的BIOS中配置。若选择跳过,系统将默认使用现有的RAID配置或默认配置。
5. 选择要安装的操作系统,通常为Linux发行版,然后点击下一步。
6. 插入操作系统安装光盘,并点击下一步,系统会自动检测光盘。
7. 确认光盘已正确放入后,点击“完成”,服务器将自动重启进入Linux安装程序。
8. 在启动提示时,直接按回车键以自动引导安装。
9. 在安装程序中,选择“skip”跳过光盘检测。
10. 接下来,选择安装过程中使用的语言,本例中选择了简体中文。
11. 选择合适的键盘布局,适应中文输入。
12. 输入安装序列号,此号码通常附在购买的正版Linux CD盒内。
13. 输入序列号后,系统会验证。若跳过输入,可能会导致无法访问订阅服务,未认证的Red Hat Enterprise Linux安装,以及无法获取额外软件和安全更新。
14. 验证序列号成功后,系统将提示格式化硬盘分区。对于全新安装,可选择删除所有现有分区。
15. 接受分区警告,继续下一步。
16. 在网络配置阶段,可以选择手动设置IP地址,或稍后在系统中配置。
17. 设置时区,确保与地理位置匹配,以便系统时间准确。
18. 设置root用户的密码,这是系统管理员的初始账户。
19. 根据服务器的应用需求,选择要安装的组件和服务。
20. 组件选择完成后,点击下一步,开始安装。
21. 安装完成后,点击“重新引导”以重启服务器。
22. 服务器重启后,进入登录前的系统信息设置界面。
23. 输入设置的用户名和密码,成功登录到新安装的Linux系统。
这个安装过程适用于熟悉Linux操作系统的用户,按照这些步骤,可以顺利在DELL服务器上安装Linux操作系统。
2021-11-09 上传
2022-01-14 上传
2021-10-11 上传
2021-10-11 上传
2025-01-08 上传
czq131452007
- 粉丝: 2
- 资源: 12万+
最新资源
- PJBlog2 qihh
- TodoRestApi:待办事项其余应用程序的服务器端
- spread:SPREAD 移动前景中的所有图形并尝试以愉快的方式排列它们。-matlab开发
- SeleniumDemo:Selenium自动化框架模板
- For-While
- kaggle dataset: publicassistance-数据集
- PHPWind论坛 prettyshow
- multitranslator
- 使用CNN的OCR韩语辅助应用程序
- SwiftUI仿表格效果完成代码
- Impermalink:用于创建缩短的,即将到期的链接的工具
- anime-sync
- Arduino-基于Web的MP3播放器-项目开发
- 预算跟踪器:使用503020方法的简单预算跟踪器
- TITUNI:Tituni - 标题程序。 还在测试中。-matlab开发
- BBSxp论坛 蓝语风格