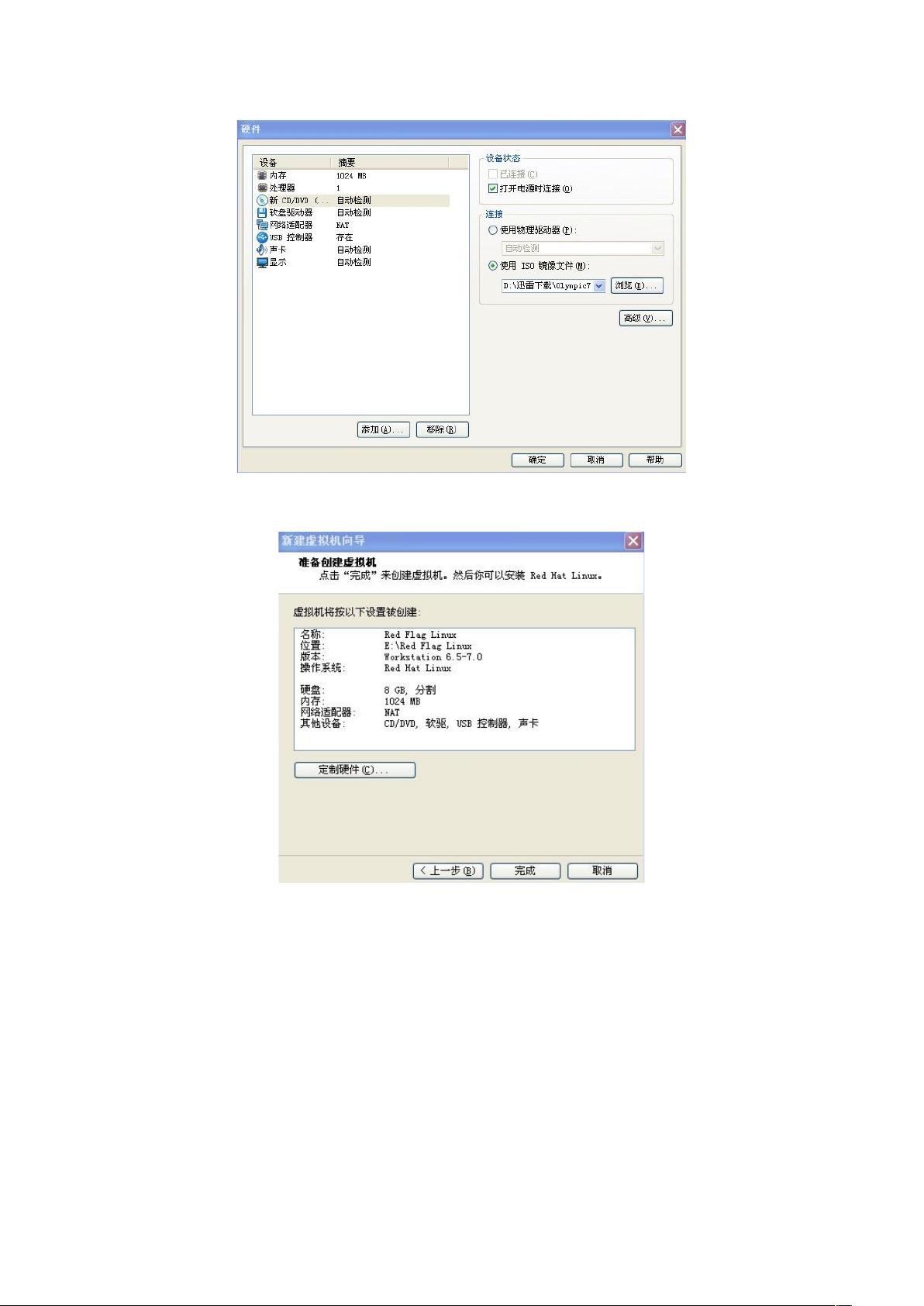红旗Linux桌面7.0安装教程:从虚拟机到VMware Tools
需积分: 11 201 浏览量
更新于2024-07-22
1
收藏 4.42MB DOC 举报
"本次实验详细介绍了如何在Windows上使用虚拟机安装红旗Linux桌面7.0,包括虚拟机的创建、硬件配置以及VMware Tools的安装。实验旨在帮助用户掌握Linux操作系统的安装流程,特别是红旗Linux桌面7.0的安装方法。"
在Linux安装过程中,首先需要在Windows系统上安装虚拟机软件,这里没有具体提及使用的是哪款虚拟机软件,但通常可能是VMware或VirtualBox。实验步骤中省略了Windows上安装虚拟机软件的具体过程。接下来,创建一个新的虚拟机:
1. 点击“新建虚拟机”,选择“我一会再安装操作系统”,创建一个空白硬盘。
2. 指定操作系统类型为Linux,版本为RedHat Linux,设置虚拟机名称和存储位置。
3. 设置虚拟机的磁盘大小,推荐6GB以上,实验中选择了8GB。
4. 定制硬件配置,分配虚拟内存,通常是物理内存的一半,例如2GB内存的电脑分配1GB。
5. 配置处理器,一个核心即可。
6. 添加CD/DVD设备,选择使用ISO镜像文件,指定红旗Linux桌面7.0的ISO安装文件。
完成虚拟机的创建后,启动虚拟机,开始Linux的安装:
1. 跟随安装向导,进行语言选择、键盘布局等设置。
2. 分区配置,根据个人需求选择自动分区或手动分区。自动分区通常会简化过程,适合初学者。
3. 设置root用户的密码,以及普通用户的账号和密码,确保安全性。
4. 等待安装进度完成,系统会自动重启。
安装完成后,为了实现Linux与Windows之间的文件共享,需要安装VMware Tools:
1. 在虚拟机菜单中找到安装VMware Tools的选项,按照提示进行安装。
2. 在Linux终端中,以root权限挂载VMware Tools的ISO文件。
3. 解压缩安装文件,执行安装脚本。
4. 重新启动虚拟机,完成VMware Tools的安装。
通过VMware Tools,可以实现更好的图形性能、复制粘贴功能以及文件夹共享等功能,方便在两个操作系统之间交互。
这个实验对于初学者来说非常有帮助,不仅详细展示了红旗Linux桌面7.0的安装过程,还涵盖了虚拟机的基本使用和VMware Tools的安装,有助于提高对Linux环境的熟悉程度。在实际操作中,根据自己的硬件配置和需求适当调整虚拟机的设置,确保系统运行稳定。
2009-05-22 上传
2021-11-05 上传
2012-01-06 上传
点击了解资源详情
点击了解资源详情
点击了解资源详情
2024-11-07 上传
huyuanchuang
- 粉丝: 2
- 资源: 12
最新资源
- 编译器2
- 电子功用-多层陶瓷电子元件用介电糊的制备方法
- JLex and CUP Java based Decompiler-开源
- 管理系统系列--自动发卡系统(包含前台以及后台管理系统),对接payjs支付(无须企业认证).zip
- 整齐的块
- goit-markup-hw-03
- (课程设计)00.00-99.99 数字电子秒表(原理图、PCB、仿真电路及程序等)-电路方案
- DiskUsage.0:适用于 Android 的 DiskUsage 应用程序
- HonorLee.me:我的Hexo博客
- DZ3-卡塔琳娜·米尔伊科维奇
- 管理系统系列--智慧农业集成管理系统.zip
- 毕业设计:基于Java web的学生信息管理系统
- (资料汇总)PCF8591模块 AD/DA转换模块(原理图、测试程序、使用说明等)-电路方案
- CampaignFinancePHL:使费城的竞选财务数据更易于理解
- Week09-Day02
- JiraNodeClient:用于从Jira导出导入数据的NodeJS工具