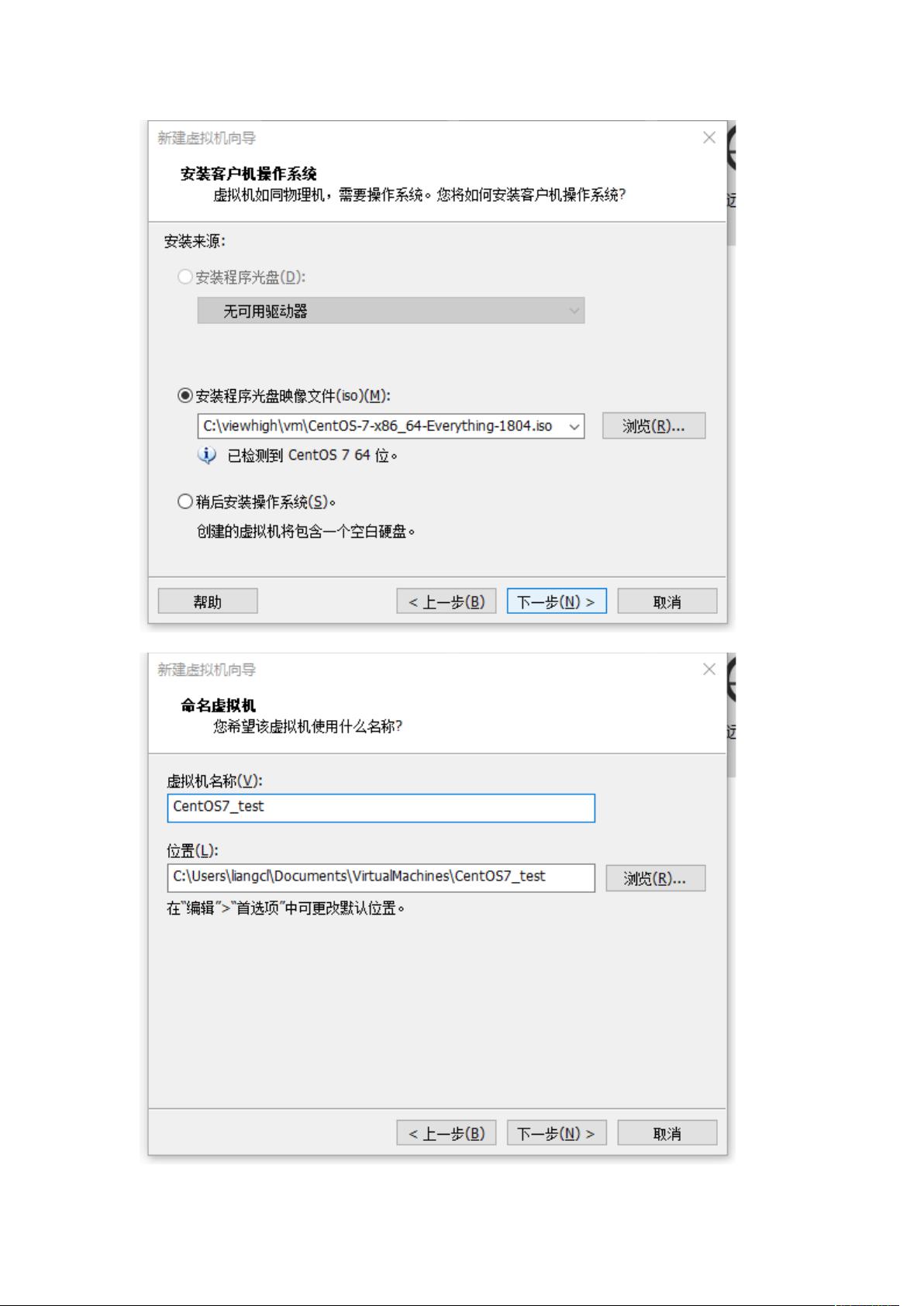VMware虚拟机安装与网络配置详解
需积分: 19 121 浏览量
更新于2024-09-08
收藏 628KB DOCX 举报
在本文档中,我们将深入探讨如何在Linux环境下使用VMware Workstation 14安装CentOS 7,并配置其网络设置。首先,你需要从官方或可信站点下载VMware Workstation 14的安装包,下载地址为 <https://www.cr173.com/soft/68480.html>,建议直接按照官网提供的安装教程进行操作,因为这里没有提供激活码,通常可以在网上自行搜索获取。
接着,我们选择CentOS-7-x86_64-Everything-1804.iso作为安装镜像,可以从官方镜像站 <http://101.96.8.149/isoredirect.centos.org/centos/7/isos/x86_64/CentOS-7-x86_64-Everything-1804.iso> 或者直接访问 <https://www.centos.org/download/> 下载其他版本。
安装新虚拟机的过程分为几个关键步骤:
1. 打开VMware Workstation,选择“文件”->“新建虚拟机”,启动新建虚拟机向导。
2. 在向导中选择“典型”选项,然后指定安装来源为CentOS-7的ISO镜像。
3. 输入虚拟机名称和安装位置,初始磁盘大小设置为20G,建议将其拆分成多个文件以提高性能。
4. 自定义硬件设置时,将内存调整为2GB,以避免在运行Cassandra时出现内存不足的问题。
5. 完成设置后,系统会自动进行安装。安装完成后,进入系统并设置root用户的密码。
关于网络配置,你需要:
1. 打开“编辑”->“虚拟机网络编辑器”,选择合适的网络模式,如NAT或DHCP,根据需求调整详细设置。
2. 图形界面中,右键选择虚拟机,将网络适配器设置为NAT模式,确保虚拟机与宿主机网络隔离。
3. 转换到命令行模式,使用`vi`编辑器修改`/etc/sysconfig/network-scripts/ifcfg-eth33`文件,确保IP地址、子网掩码等配置正确。
4. 重启网络服务(`service network restart`),然后通过`ifconfig`或`ip addr`查看当前系统的IP地址,确认网络连接。
5. 最后,通过`ping www.baidu.com`测试网络连通性,确认虚拟机可以访问互联网。
本文档详细地指导了VMware虚拟机在CentOS 7上的安装过程,以及如何配置网络以实现与宿主机及其他网络环境的交互。无论是初次接触VMware还是有一定经验的用户,都可以通过这个步骤来搭建一个稳定的CentOS 7开发或测试环境。
1137 浏览量
520 浏览量
点击了解资源详情
点击了解资源详情
1191 浏览量
151 浏览量
9843 浏览量
1388 浏览量
liang_dxx
- 粉丝: 0
最新资源
- JAD工具:Java反编译神器的实用教程
- Delphi多线程控件BmdThread_1.9的安装与测试指南
- Flash猜拳游戏源码分享 - 剪刀石头布
- Java编程课程中辐射监测任务1解析
- 深入探究ASP.NET同学录系统设计与实践
- Windows Server 2003双机热备技术实施教程
- 掌握kindeditor使用技巧,实例操作解析
- mimos:打造hapi生态系统的Mime数据库界面
- JqGrid在VS2010和MVC下的应用示例
- C#实现USB HID设备通信的方法及实例
- YangDiDi-bilibili.github.io网站CSS技术解析
- Eclipse贪吃蛇游戏插件简易安装指南
- MATLAB实现:非线性方程组的无导数解算器开发
- 揭秘:超级玛丽游戏源码的神秘面纱
- Scribd文档去划线解决方案及开发指南
- 单片机红外线控制数码管显示与蜂鸣器