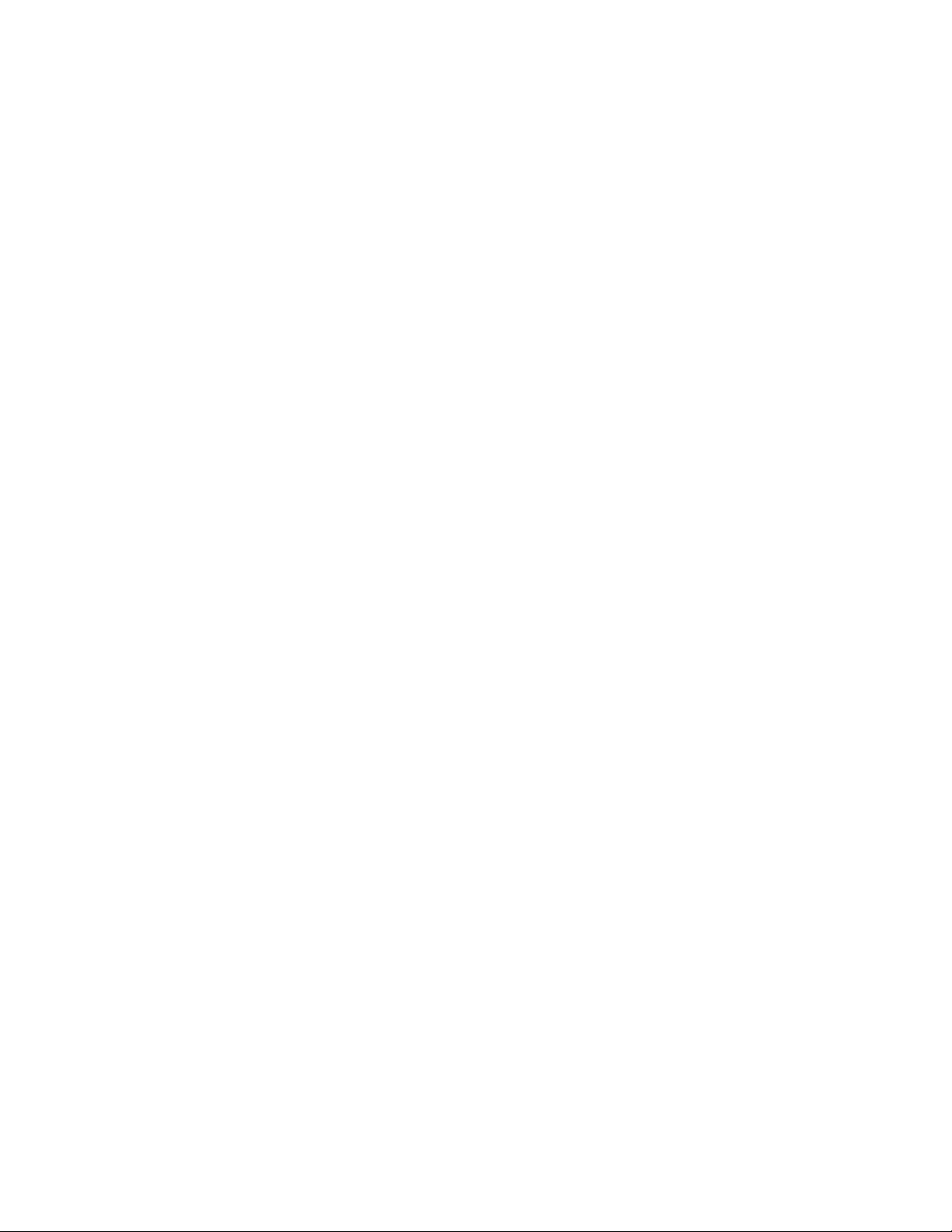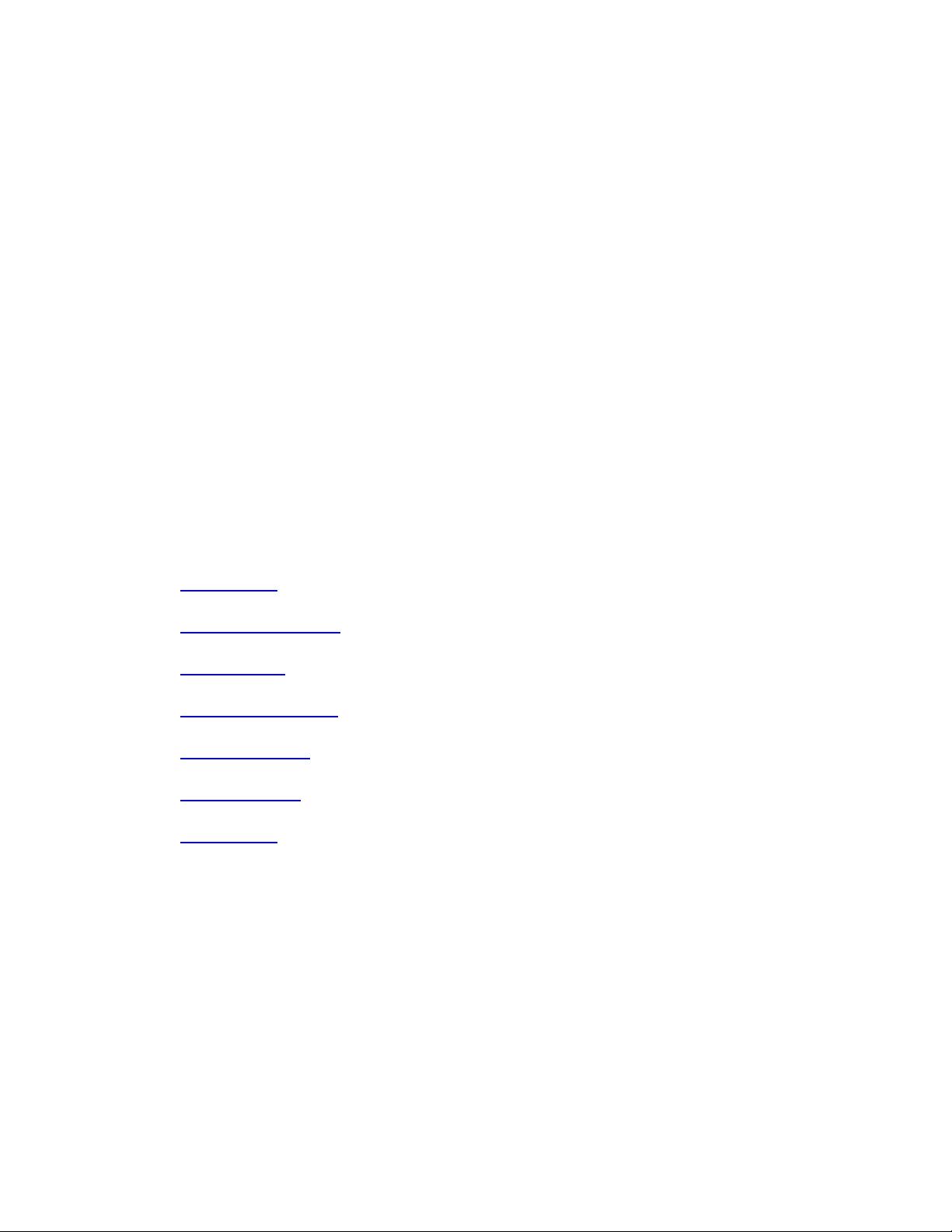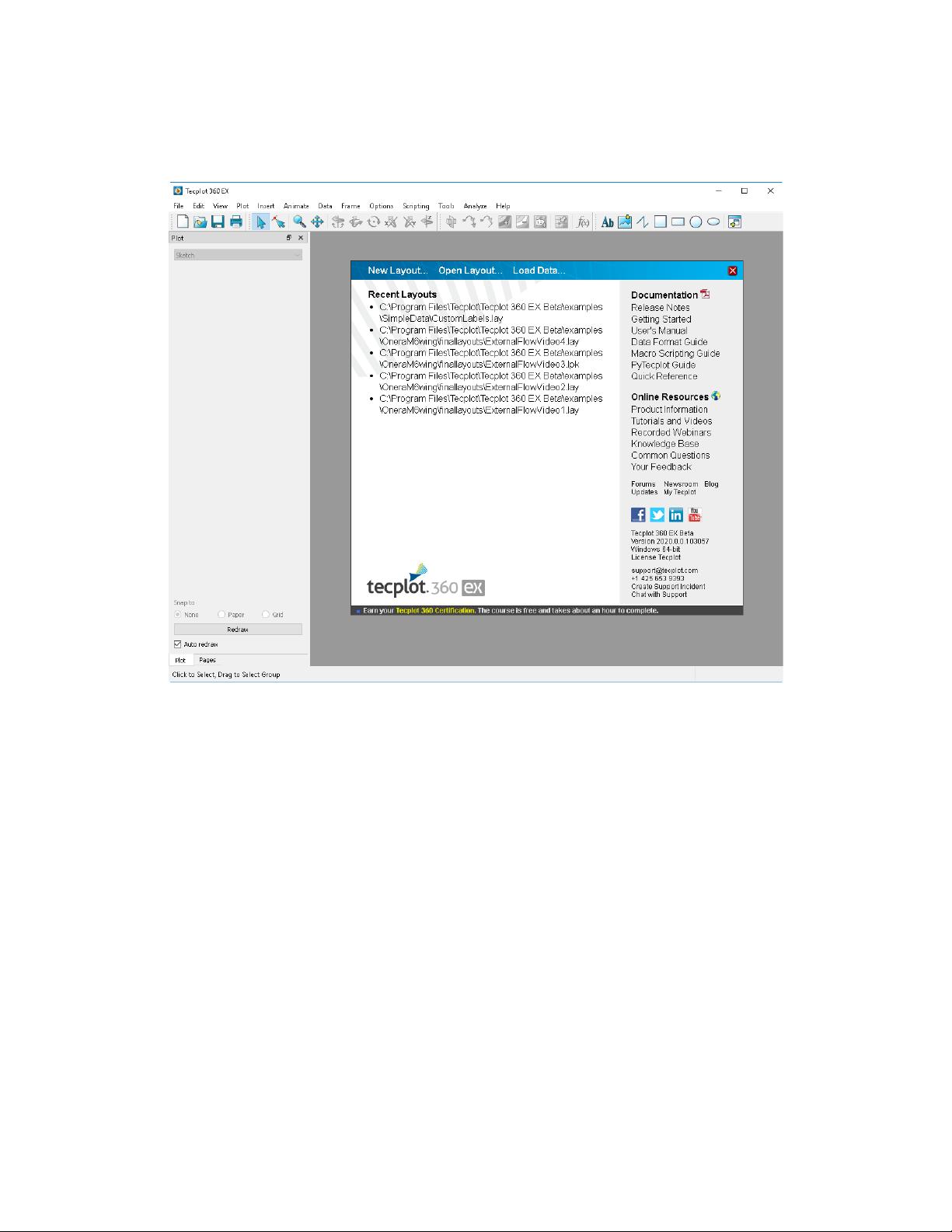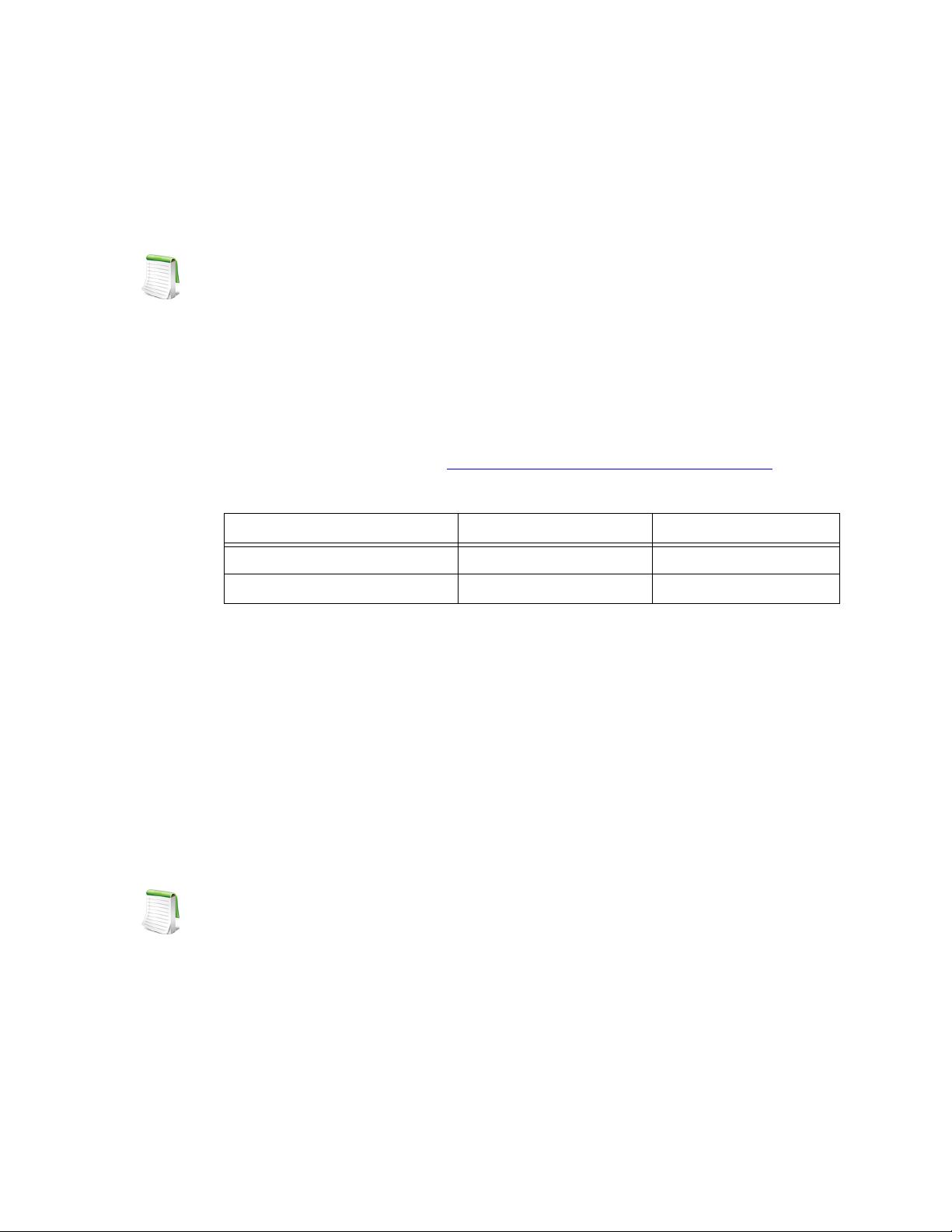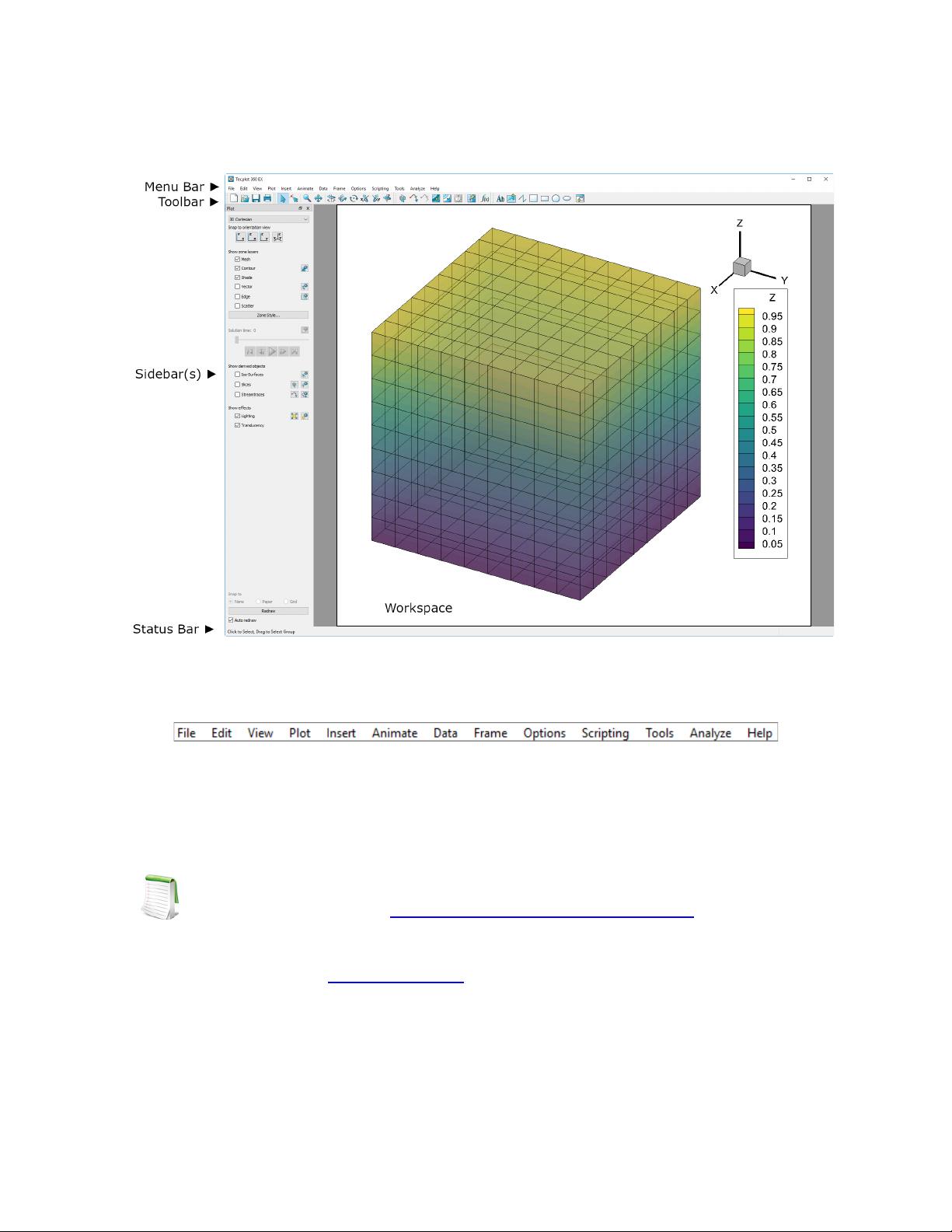Tecplot 360 EX 2020 R2 用户手册:英文版
需积分: 0 110 浏览量
更新于2024-07-15
1
收藏 10.88MB PDF 举报
"Tecplot 360 EX 2020 Release 2 用户手册提供了全面的指导,适用于该最新版本的高级可视化和数据分析软件。手册由Tecplot, Inc.出版,版权覆盖1988年至2020年。用户必须遵守版权规定,未经许可不得复制、传输或翻译内容。手册与软件一同提供,根据许可证条款使用和复制。Tecplot, Inc.不承担因文档错误或不准确带来的责任。"
Tecplot 360 EX 是一款专业的科学数据可视化和分析工具,特别适合工程和科研领域。2020 Release 2 更新带来了最新的功能和优化,旨在提升用户体验和处理复杂数据的能力。用户手册作为重要的参考资料,详细介绍了如何有效地利用Tecplot 360 EX 的各种功能。
在手册中,用户可以找到关于以下关键知识点的详细说明:
1. **界面和工作流程**:手册会详细解释软件的界面布局,以及如何导入、组织和管理数据。这包括对数据文件的支持,如ASCII、二进制和特定格式(如CFD或FEM)。
2. **数据操作和分析**:涵盖如何执行基本和高级的数据操作,如排序、过滤、插值和统计分析。同时,手册可能包含有关如何处理时间序列数据和多变量数据的信息。
3. **绘图和可视化**:详述了创建2D和3D图形的各种选项,包括线图、散点图、等值线图、体渲染和切片视图。此外,可能还会介绍颜色映射、光照效果和自定义标签等功能。
4. **动画和电影制作**:指导用户如何通过动画展示数据随时间的变化,以及如何导出为视频格式,这对于演示和报告非常有用。
5. **脚本和自动化**:Tecplot 360 EX 支持通过宏和脚本来自动化任务。手册会教授如何编写和使用这些脚本,以提高工作效率。
6. **自定义和扩展性**:可能包含如何使用Tecplot的API(应用程序编程接口)进行定制开发,以适应特定的需求或集成到现有工作流程中。
7. **技术支持和资源**:手册将提供获取帮助和进一步学习的途径,如在线论坛、社区资源、教程和更新日志。
Tecplot 360 EX 2020 Release 2 用户手册是用户掌握这款强大的数据分析软件不可或缺的指南,无论你是初学者还是经验丰富的用户,都可以从中获取宝贵的知识和技巧。通过遵循手册中的步骤和建议,用户能够充分利用Tecplot 360 EX 提供的各种工具,从而更高效地理解和解读科学研究和工程项目的复杂数据。
566 浏览量
427 浏览量
462 浏览量
427 浏览量
566 浏览量
462 浏览量
196 浏览量
2022-02-25 上传
zhen_191004
- 粉丝: 0
最新资源
- CSS布局与开发技巧:Web标准详解
- 《Linux内核完全注释》:探索操作系统核心的秘密
- 软件工程实践与人生哲思:林锐的心得体会
- 数据结构习题详解与答案
- Hibernate入门指南:实战教程与高级特性详解
- Log4j配置与使用全面指南
- IBM COBOL语言参考指南
- 数据结构考前串讲:逻辑结构与存储方式解析
- 大型企业网络配置与安全实践
- C#.Net面试深度解析:关键概念与技术问答
- Rails测试指南:从入门到深入
- Ruby语言入门教程:Rails框架开发详解
- J2EE技术手册:从Oak到互联网编程的演变
- Linux多用户创建与设备访问指南
- MATLAB命令全览:科学计算工具精华
- 掌握Web标准与CSS布局:三天课程精华