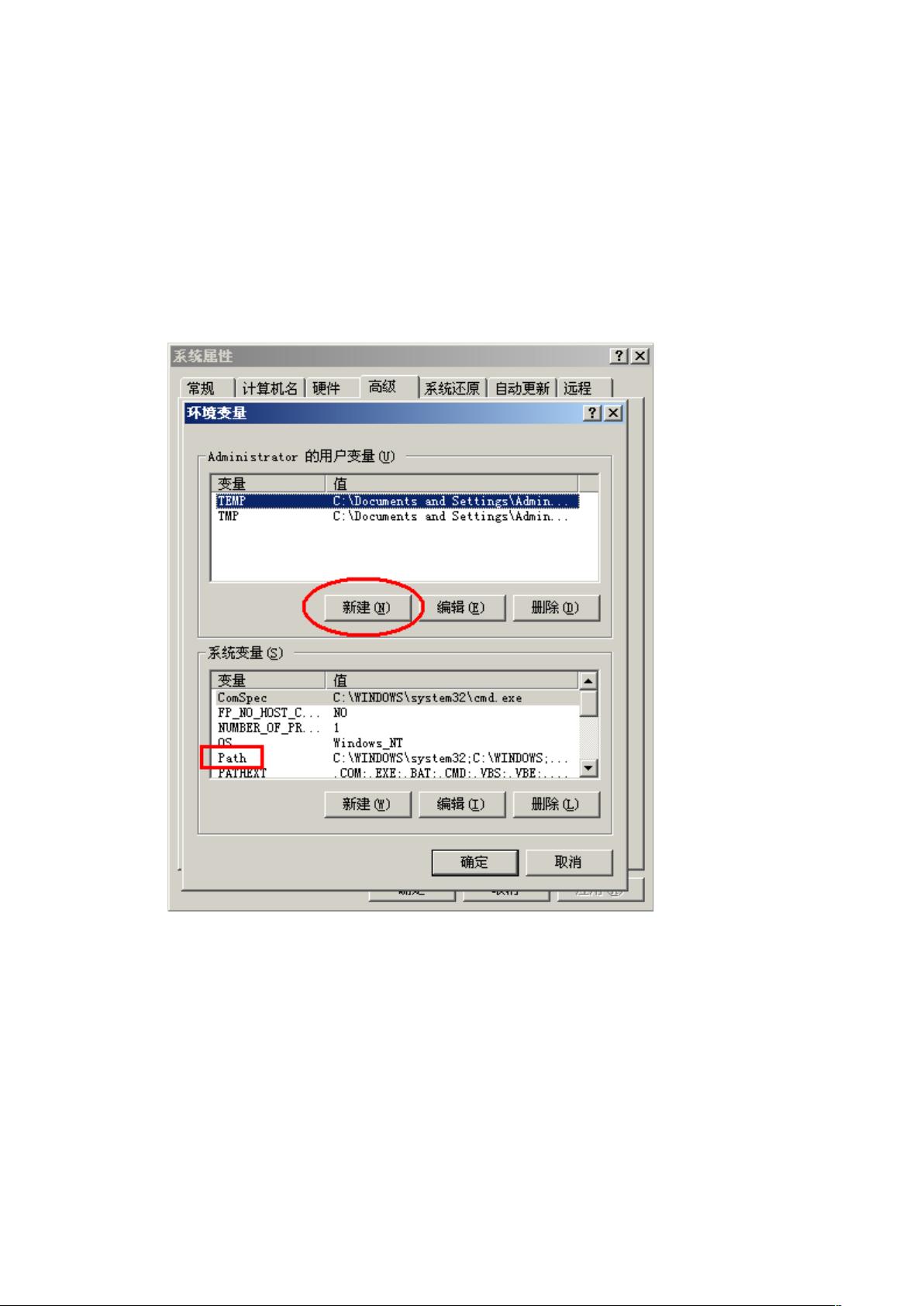Windows 7中 JDK 安装与环境变量设置详解
需积分: 10 19 浏览量
更新于2024-07-31
收藏 1.11MB DOCX 举报
在Windows 7环境下安装和配置JDK(Java Development Kit)是一个常见的开发者任务。本文将详细介绍这个过程,包括安装步骤和环境变量设置。
首先,安装JDK的步骤如下:
1.1 安装Java虚拟机(JVM)
从下载的开发套件中找到名为jdk-1_5_0_11-windows-i586-p.exe的文件,双击运行。在安装向导中,同意许可协议,选择至少“开发工具”和“公共JRE”作为必备选项,其他如“演示程序”和“源代码”可以根据需求选择。接着点击“下一步”,直至完成安装。
1.2 设置环境变量
在Windows系统属性的“高级”设置中,编辑“系统变量”。确保存在以下变量:
- CLASSPATH: 包含当前目录(.;)和JDK安装路径下的lib\dt.jar,格式为:.;C:\ProgramFiles\Java\jdk1.5.0_11\lib\dt.jar
- JAVA_HOME: 指向JDK的安装目录,如:C:\ProgramFiles\Java\jdk1.5.0_11
- PATH: 将%JAVA_HOME%\bin添加到PATH环境变量的最前端,确保原有环境变量不会被覆盖。
安装完成后,可以通过打开“命令提示符”(cmd),输入`java –version`来验证JDK是否安装成功。
除了JDK,本文还提到与之相关的其他软件配置:
1.3 MySQL
下载并安装mysql-5.0.51b-win32,安装过程选择“Next”进行,保持默认设置,直到“Finish”。配置时,保持数据库端口3306(除非必要),并选择UTF-8作为数据库编码集。
1.4 OpenOffice文档解析工具
安装OOo_3.1.0_Win32Intel_install_zh-cn.exe,只需跟随向导,点击“下一步”直到完成。安装后,将在桌面创建OpenOffice的快捷方式。
1.5 第一次启动
启动OpenOffice,可能会有在线更新和注册环节,可以选择不进行自动更新和注册,直接完成初始化。
本文详细地指导了在Windows 7环境中安装JDK,并配置了必要的环境变量,以便于开发人员能够顺利进行Java应用程序的开发和测试。同时,也提到了与JDK相关的数据库和文档处理工具的安装设置。
点击了解资源详情
点击了解资源详情
点击了解资源详情
2023-06-06 上传
2024-08-22 上传
点击了解资源详情
点击了解资源详情
点击了解资源详情
yangyu19870921
- 粉丝: 11
- 资源: 1
最新资源
- DN_CMS:DN_CMS网站后台管理系统
- ADA:Epicodus集团的第二个项目
- 一组lomo风格的非主流背景图片PPT模板
- 使用Python CV进行人脸识别
- cartan_lemma(V,H,c):Cartan引理的可视化(潜在理论)-matlab开发
- pusher-revealjs-remote-server:RevealJS的Pusher远程控制库的身份验证端点
- springcloud多模块聚合的项目架构
- 图书库毕业设计网页源码
- 输送带动画制作样例.rar
- jumpfm:一个让你跳跃的文件管理器
- hero_frontend:英雄应用前端
- Simple-Paint-App:这是一个使用HTML5 canvas元素,CSS和javascript创建的简单Paint应用程序,其中可以在画布上绘制圆圈,移动圆圈,双击它们将其删除并清除画布。 可以通过单击并拖动鼠标来绘制圆,并且绘制的每个圆都将具有不同的颜色
- 行业分类-设备装置-一种自承压板管倾斜式的空冷器.zip
- ato-ichinen-crx插件
- libkrw:库内核rw
- 美女网球运动员背景图片PPT模板