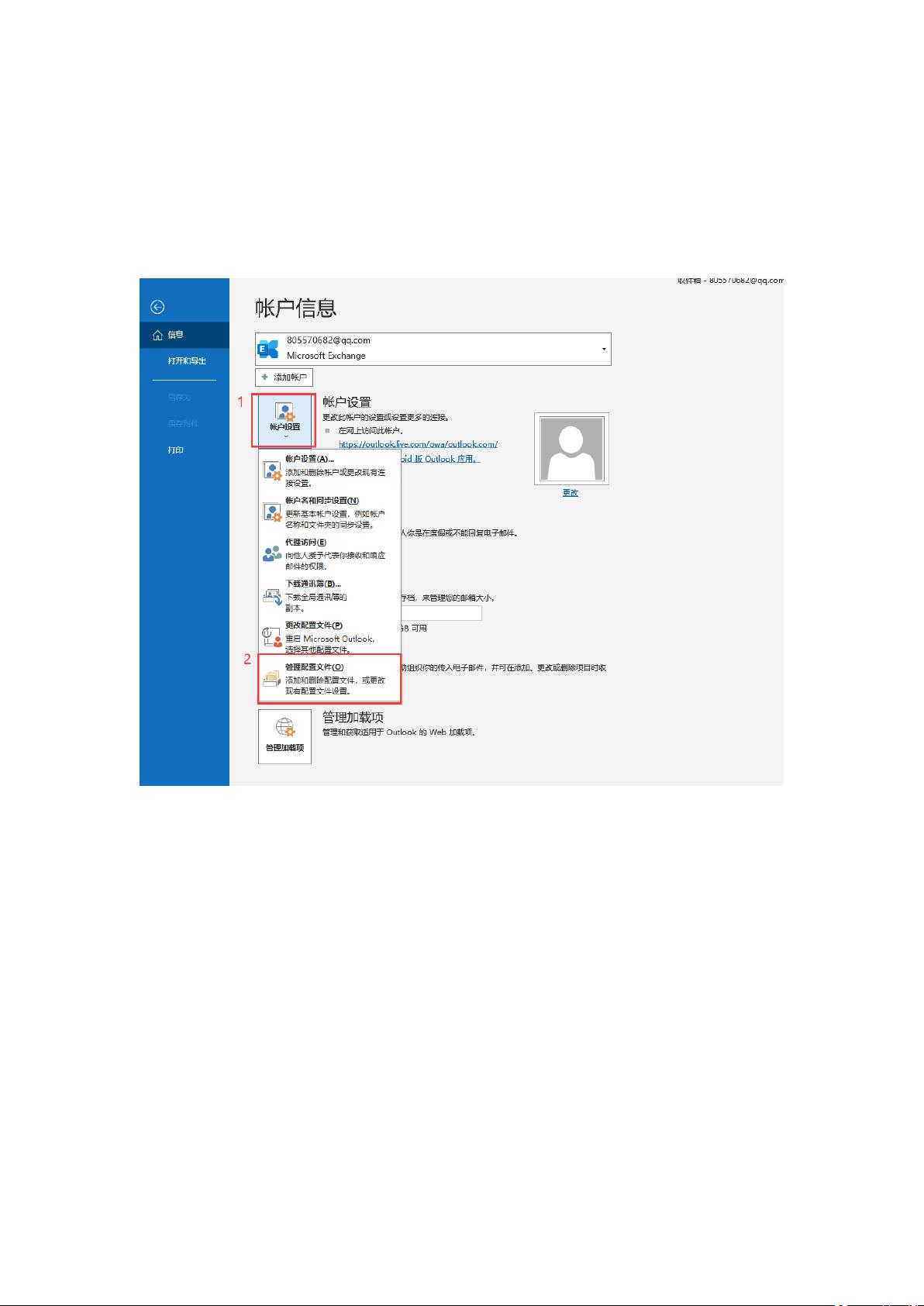Outlook绑定腾讯企业邮箱:详细步骤与设置
需积分: 5 78 浏览量
更新于2024-08-03
收藏 672KB DOCX 举报
"Outlook绑定腾讯企业邮箱的操作流程"
在使用Outlook进行电子邮件管理时,有时需要绑定腾讯企业邮箱以方便收发工作邮件。以下是详细的操作步骤和注意事项:
一、在Outlook中设置腾讯企业邮箱
1. 首先打开Outlook应用程序,点击左上角的“文件”菜单,这将打开一个包含多个选项的下拉列表。
2. 在“文件”菜单中选择“账户设置”,接着点击“管理配置文件”。这将引导你进入邮件设置的界面。
3. 在“邮件设置”页面,选择“电子邮件账户”,然后在弹出的“账户设置”窗口中点击“新建”。
4. 为了手动配置腾讯企业邮箱,你需要勾选“手动设置或其他服务器类型”,然后点击“下一步”。
5. 接下来,在“添加账户”页面选择“POP或IMAP”作为账户类型,并再次点击“下一步”。
6. 在“POP和IMAP账户设置”页面,填写以下信息:
- “您的姓名”填写你的全名,这是收件人看到的发件人名称。
- “电子邮件地址”输入你的腾讯企业邮箱地址。
- 对于“账户类型”,你可以选择“POP3”或“IMAP”。POP3通常用于下载邮件,而IMAP则保持邮件在服务器上,便于多设备同步。
- 如果选择“POP3”:
- “接收邮件服务器”填写“pop.exmail.qq.com”。
- “发送邮件服务器”同样填写“smtp.exmail.qq.com”。
- 如果选择“IMAP”:
- “接收邮件服务器”填写“imap.exmail.qq.com”。
- “发送邮件服务器”同样填写“smtp.exmail.qq.com”。
- “用户名”是你的完整企业邮箱地址。
- “密码”是你登录企业邮箱的密码。
7. 点击“其他设置”,进入“发送服务器”选项,确保勾选“我的发送服务器要求验证”。
8. 点击“高级”选项,取消“14天后删除服务器上的邮件副本”的勾选,这将保留邮件的服务器副本。
9. 回到账户设置页面,点击“下一步”进行账户测试。如果一切配置正确,测试应能顺利通过。
10. 测试通过后,点击“关闭”完成设置。此时,你应该能在Outlook中看到腾讯企业邮箱的图标,表示已经成功登录。
二、获取企业邮箱的登录密码
如果你忘记了企业邮箱的密码,或者需要生成专用的客户端密码,可以按照以下步骤操作:
1. 访问腾讯企业邮箱的网页版,登录你的账号。
2. 在设置中找到“账户类型”并进行设置。
3. 在“邮箱设置页面”选择“邮箱绑定”,然后开启“安全登录”。
4. 在安全登录设置中,点击“生成新密码”以获取专用于客户端的登录密码。
这个客户端专用密码仅用于Outlook等邮件客户端,不同于你的常规登录密码,提供了额外的安全保障。
请注意,如果新绑定的邮箱只显示部分邮件,你可以通过点击Outlook工具栏的“发送/接收”然后选择“更新文件夹”,等待所有邮件从腾讯企业邮箱服务器同步到本地。
通过以上步骤,你应该能够成功地在Outlook中设置并使用腾讯企业邮箱,享受到高效便捷的邮件管理服务。
2017-12-14 上传
2015-05-27 上传
点击了解资源详情
点击了解资源详情
2023-05-19 上传
2012-07-03 上传
2018-03-15 上传
2009-08-26 上传
Dory_Youth
- 粉丝: 38
- 资源: 4
最新资源
- Angular程序高效加载与展示海量Excel数据技巧
- Argos客户端开发流程及Vue配置指南
- 基于源码的PHP Webshell审查工具介绍
- Mina任务部署Rpush教程与实践指南
- 密歇根大学主题新标签页壁纸与多功能扩展
- Golang编程入门:基础代码学习教程
- Aplysia吸引子分析MATLAB代码套件解读
- 程序性竞争问题解决实践指南
- lyra: Rust语言实现的特征提取POC功能
- Chrome扩展:NBA全明星新标签壁纸
- 探索通用Lisp用户空间文件系统clufs_0.7
- dheap: Haxe实现的高效D-ary堆算法
- 利用BladeRF实现简易VNA频率响应分析工具
- 深度解析Amazon SQS在C#中的应用实践
- 正义联盟计划管理系统:udemy-heroes-demo-09
- JavaScript语法jsonpointer替代实现介绍