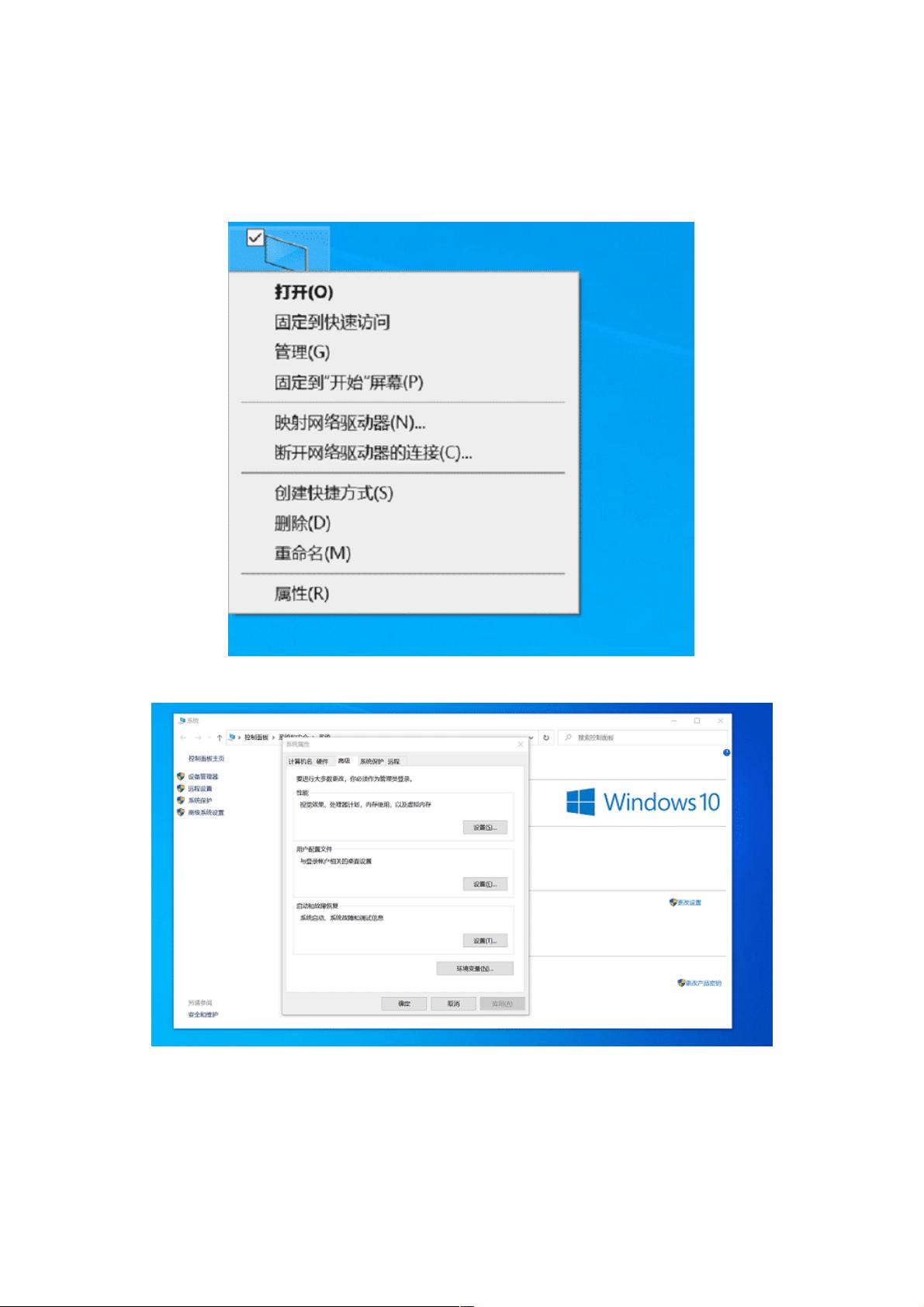Windows10配置Java环境变量图文教程
178 浏览量
更新于2024-09-03
收藏 503KB PDF 举报
"Windows10Java环境变量配置过程图解"
在Windows10操作系统中配置Java开发环境是非常重要的步骤,因为它确保了系统能够正确识别并执行Java相关命令。本指南将详细解析这一配置过程。
首先,我们需要打开系统属性。在桌面的“此电脑”图标上右键点击,然后选择“属性”。在弹出的窗口中,点击“高级系统设置”。在这里,你会看到一个“环境变量”按钮,点击它来开始配置。
环境变量分为用户变量和系统变量,这里我们将主要关注系统变量。为了配置Java开发环境,我们需要创建两个新的系统变量:
1. **Java_Home**:这个变量用来指向Java Development Kit (JDK)的安装位置。例如,如果你的JDK安装在"D:\jdk1.8",那么在“变量名”填写“Java_Home”,“变量值”则填写"D:\jdk1.8"。
2. **CLASSPATH**:这个变量指引Java虚拟机(JVM)查找类库。在“变量名”填写“CLASSPATH”,“变量值”填写“.;%Java_Home%\bin;%Java_Home%\lib\dt.jar;%Java_Home%\lib\tools.jar”。这里的“.”表示当前目录,其他路径则是JDK的默认库。
接下来,我们需要修改已存在的系统变量“Path”。找到“Path”变量,点击“编辑”,然后在“编辑文本”模式下,将“%Java_Home%\bin;%Java_Home%\jre\bin;D:\jdk1.8\Jdk\bin;D:\jdk1.8\jre1.8\bin”添加到“变量值”的最前面。这使得系统可以在任何目录下执行Java命令。
完成上述步骤后,点击所有对话框中的“确定”以保存更改。为了验证配置是否成功,你可以按下“Win+R”打开运行对话框,输入“cmd”启动命令提示符。然后,依次输入以下命令来测试Java环境:
1. `java`:如果配置正确,你应该能看到Java的版本信息。
2. `javac`:这个命令用于编译Java源代码。如果配置正确,命令提示符不会报错。
3. `java -version`:这个命令会显示当前安装的Java版本。
如果所有这些命令都能正确运行,那么恭喜你,你的Windows10系统已经成功配置了Java环境,现在可以开始进行Java编程了。
注意:不同版本的JDK可能路径有所不同,因此在配置时要根据实际的安装路径进行设置。同时,确保下载并安装了与操作系统匹配的32位或64位JDK版本。此外,随着Java版本的更新,可能还需要添加或修改环境变量,例如对于Java 9及更高版本,可能不再需要单独配置`JAVA_HOME`下的`jre`路径。时刻关注官方文档以获取最新的配置指南。
2023-08-16 上传
2023-09-04 上传
2023-09-12 上传
2023-12-20 上传
2023-08-30 上传
2024-06-14 上传
weixin_38687807
- 粉丝: 3
- 资源: 907
最新资源
- OptiX传输试题与SDH基础知识
- C++Builder函数详解与应用
- Linux shell (bash) 文件与字符串比较运算符详解
- Adam Gawne-Cain解读英文版WKT格式与常见投影标准
- dos命令详解:基础操作与网络测试必备
- Windows 蓝屏代码解析与处理指南
- PSoC CY8C24533在电动自行车控制器设计中的应用
- PHP整合FCKeditor网页编辑器教程
- Java Swing计算器源码示例:初学者入门教程
- Eclipse平台上的可视化开发:使用VEP与SWT
- 软件工程CASE工具实践指南
- AIX LVM详解:网络存储架构与管理
- 递归算法解析:文件系统、XML与树图
- 使用Struts2与MySQL构建Web登录验证教程
- PHP5 CLI模式:用PHP编写Shell脚本教程
- MyBatis与Spring完美整合:1.0.0-RC3详解