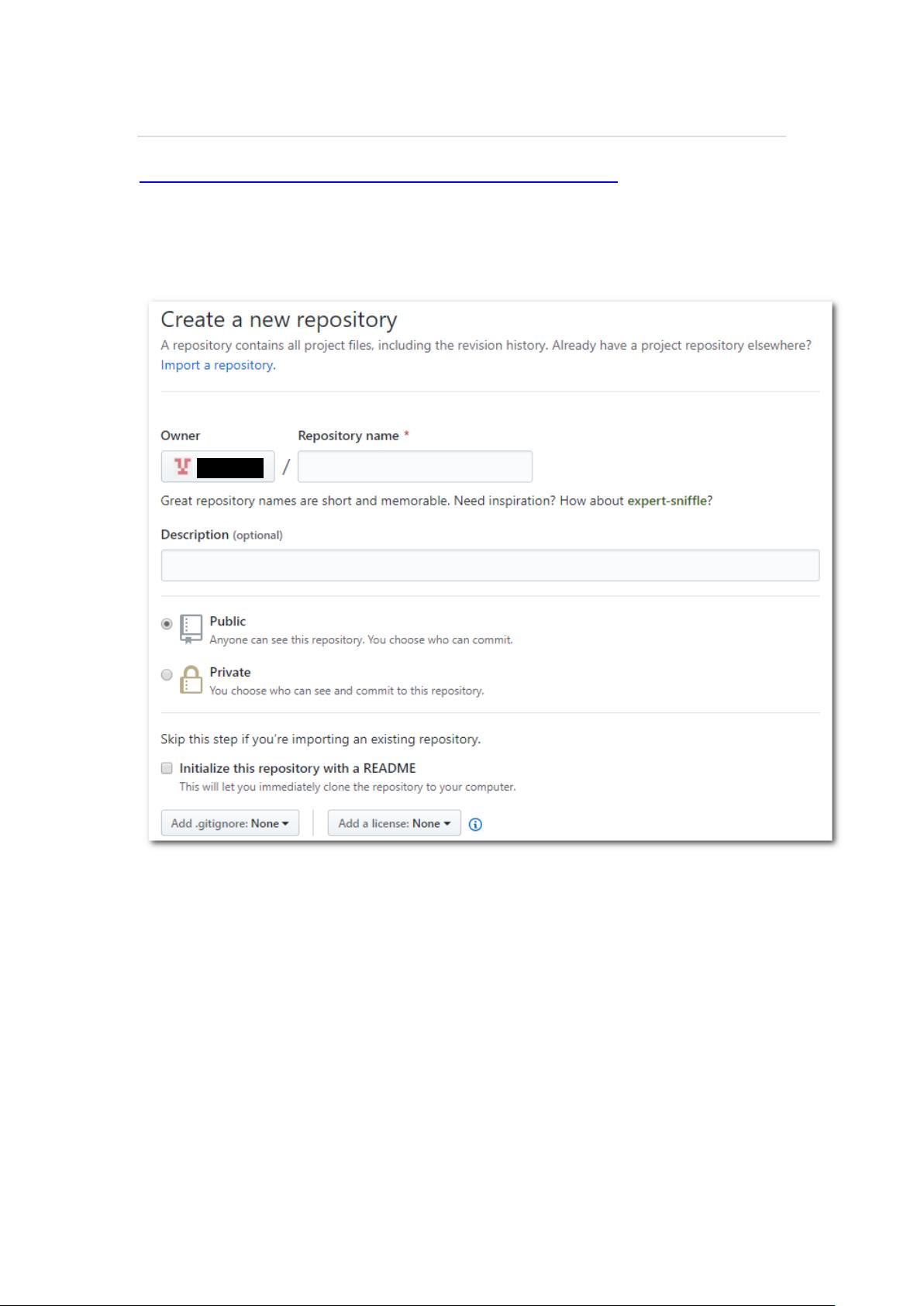Windows系统下配置Git连接GitHub全攻略
下载需积分: 50 | PDF格式 | 511KB |
更新于2024-09-05
| 123 浏览量 | 举报
"这篇文档详细介绍了Windows系统下如何配置本地Git环境并与GitHub进行连接,包括创建GitHub账号、建立仓库、配置SSH Key、设置用户名和邮箱,以及将本地仓库推送到GitHub的过程。"
在Windows系统中,如果你还没有安装Git或者没有搭建Git环境,你可以参考链接中的文章来完成这一过程。首先,你需要访问GitHub官网(https://github.com)注册一个账号,如果尚未创建仓库,可以在个人主页选择“New repository”创建一个新的仓库,输入仓库名称并点击创建。
接下来,为了安全地在本地Git仓库和GitHub之间传输数据,我们需要配置SSH Key。在命令行工具Git Bash中输入`ssh-keygen -t rsa -C "你的邮箱"`,按回车键三次,会在`C:\Users\用户名\.ssh`目录下自动生成公钥(id_rsa.pub)和私钥(id_rsa)文件。然后登录GitHub账号,进入Settings,点击“New SSH key”,在Title处填写任意描述,在Key区域粘贴刚才生成的公钥,点击“Add SSH key”。在Git Bash中输入`ssh -T git@github.com`,如果出现成功连接的信息,表示SSH Key配置已完成。
接着,需要配置Git的用户名和邮箱。在Git Bash中分别运行以下两条命令:
```bash
$ git config --global user.name "你的用户名"
$ git config --global user.email "你的邮箱"
```
运行`git config --list`检查配置是否成功。
最后一步是将本地仓库推送到GitHub。假设你已经在本地创建了一个Git仓库,你需要将这个仓库与GitHub上的仓库关联起来,使用`git remote add origin git@github.com:你的用户名/你的仓库名.git`命令,然后依次执行`git add .`、`git commit -m "首次提交"`和`git push -u origin main`(或master,具体分支视情况而定)将本地更改推送到GitHub。
整个过程完成后,你就成功地建立了本地Git环境与GitHub的连接,可以方便地进行版本控制和协作了。如果在操作过程中遇到问题,可以查阅Git的官方文档或者在线教程以获取更多帮助。
相关推荐








步行僧
- 粉丝: 564
最新资源
- Heroku Postgres银行研究项目学习指南
- Linux Socket编程实战示例源码分析
- screen_capture_lite:面向多平台的高效屏幕捕获解决方案
- W7系统64位PS缩略图补丁终极解决方案
- 实现下拉菜单与复选框功能的JS代码示例
- 基于Jetty实现的简易乒乓球Websocket服务器教程
- 366商城触屏版登录注册网站模板源码分享
- Symfony应用中TCPDF捆绑包的使用与安装指南
- MSP430 自升级程序电脑端软件下载指南
- 华为项目管理工具与方法论揭秘
- MATLAB阶次分析工具包:实践学习与应用
- Windows环境下的sed命令使用详解
- IOS平台SQLiteHelper工具的使用指南
- SwisiDad: 便捷的Java图形拖放库
- Symfony工作流管理:PHPMentorsWorkflowerBundle介绍
- Qt环境下自定义String类的方法与实践