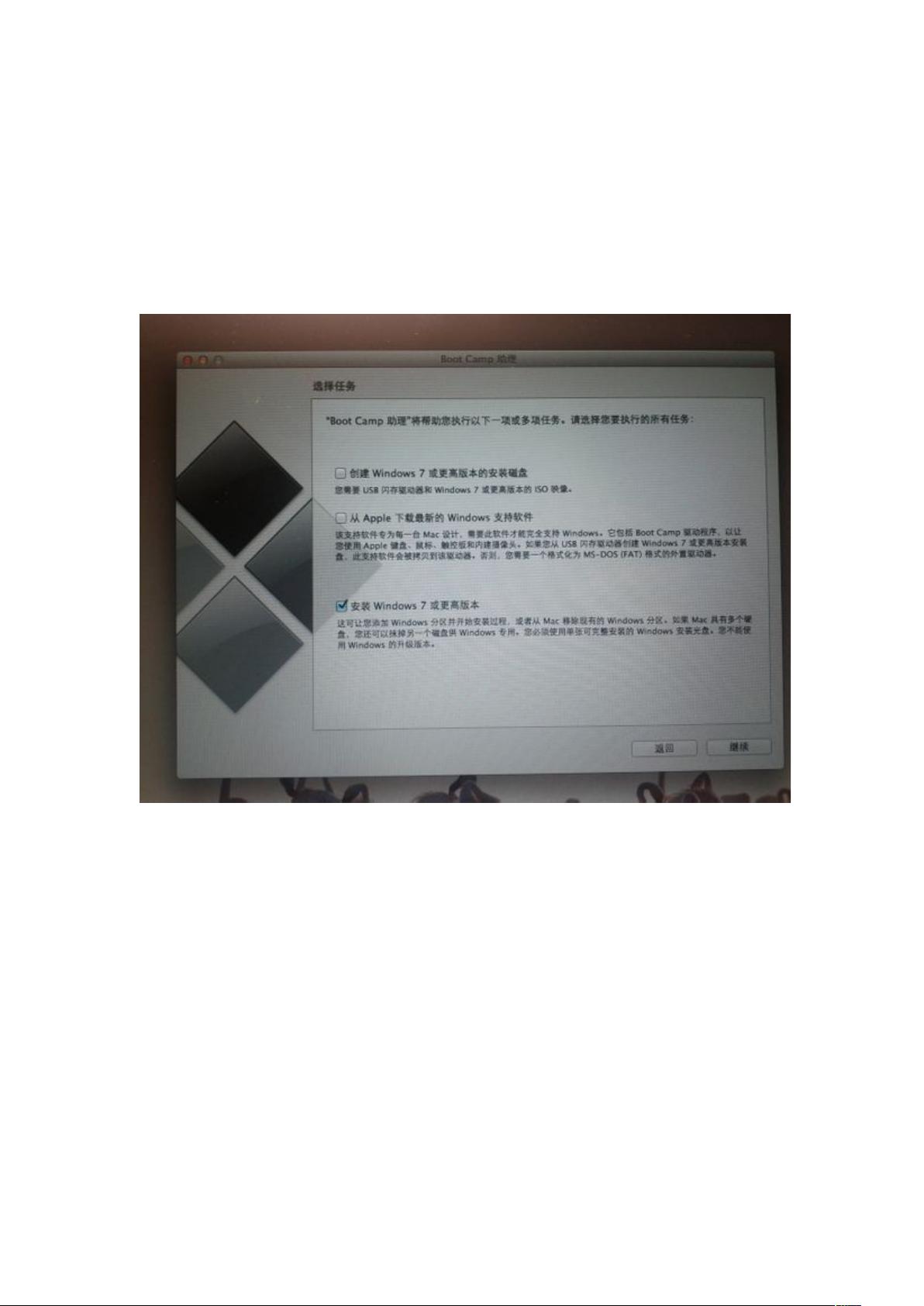MacBook Air安装Win7详细教程
需积分: 15 77 浏览量
更新于2024-09-10
1
收藏 537KB DOC 举报
"这篇教程详细介绍了如何在MacBook Air上安装Windows 7系统,包括使用BootCamp助理制作装机优盘、安装驱动以及具体安装步骤。"
在苹果的MacBook Air上安装Windows 7需要遵循一定的步骤,首先,你需要准备以下几个关键元素:
1. **大于4GB的空白USB优盘**:由于安装过程中可能需要额外的空间,因此推荐使用6GB或更大的优盘,以防止空间不足的问题。
2. **最新版BootCamp助理**:苹果提供的工具,能够帮助用户创建Windows安装媒介并自动下载所需的驱动程序。
3. **正版Windows 7 ISO系统镜像**:建议从官方渠道如MSDN I tell You网站下载,以确保系统镜像的合法性。
安装步骤如下:
1. **启动BootCamp助理**:打开这个应用,选择前两个选项,它将格式化优盘并制作包含系统安装和驱动的安装盘。
2. **选择系统镜像**:在BootCamp助理中指定存放ISO文件的位置,然后按照提示进行操作。
3. **制作安装盘**:BootCamp助理会格式化优盘,并将Windows 7镜像和驱动文件一同写入。
4. **分区准备**:关闭BootCamp助理,重新打开,选择第三个选项,即安装Windows 7。
5. **磁盘空间分配**:决定分配给Windows 7的硬盘空间,例如120GB。
6. **启动安装**:电脑重启后,进入Windows安装界面,按照提示进行操作。
7. **加载驱动**:在安装过程中,选择Bootcamp盘,然后加载驱动,找到优盘中的BootCamp\Drivers\Intel\Chipset\WIN7文件夹下的SMBus Controller驱动,这是控制键盘和触控板的关键驱动。
8. **格式化分区**:在安装向导中选择Bootcamp分区,如果无法进行下一步,可以进入高级选项格式化该分区。
9. **开始安装**:格式化后,可以继续进行Windows 7的安装过程。
安装完成后,进入Windows系统,若发现键盘和触控板失灵,可能是之前驱动安装不正确。此时,可使用BootCamp恢复分区功能重头再来一次。
这个教程详细且全面地指导了MacBook Air用户如何通过BootCamp顺利安装Windows 7系统,对于那些希望在苹果电脑上同时使用Mac OS和Windows系统的用户来说非常实用。整个过程需要注意驱动的选择和加载,确保所有步骤正确无误,以保证最终的安装成功并能正常运行。
2013-10-10 上传
2014-11-08 上传
2014-03-21 上传
2014-07-02 上传
2011-01-13 上传
2012-03-01 上传
2020-07-01 上传
sinat_22753681
- 粉丝: 0
- 资源: 1
最新资源
- AES:AES算法库在C中以128位192位256位实现
- 【地产资料】XX地产 新LOGO_的PPT模板及使用规范P8.zip
- java学习
- Excel模板学生成绩统计表Excel(含图含公式).zip
- abacus:CLI应用程序的简单遥测
- editorconfig-lint:符合 editorconfig 的 Lint 代码
- php-cli-tools:一系列可帮助PHP命令行实用程序的工具
- homelab:Matt Layher机器的配置管理。 麻省理工学院许可
- coffemud-mapper:CoffeeMud映射器
- 毕业设计&课设--毕业设计选题系统.zip
- 半导体国产替代系列十二:5G浪潮来袭,滤波器需求与替代的成长旋律-200221.rar
- smartcrop-sharp:通过SharplibVips使用Smartcrop的节点模块
- Pyro4:Pyro 4.x-Python远程对象
- mucahitsaratar.github.io
- apigeeOrgAdmin:用于管理 Apigee 组织
- Excel模板财务收支表87.zip