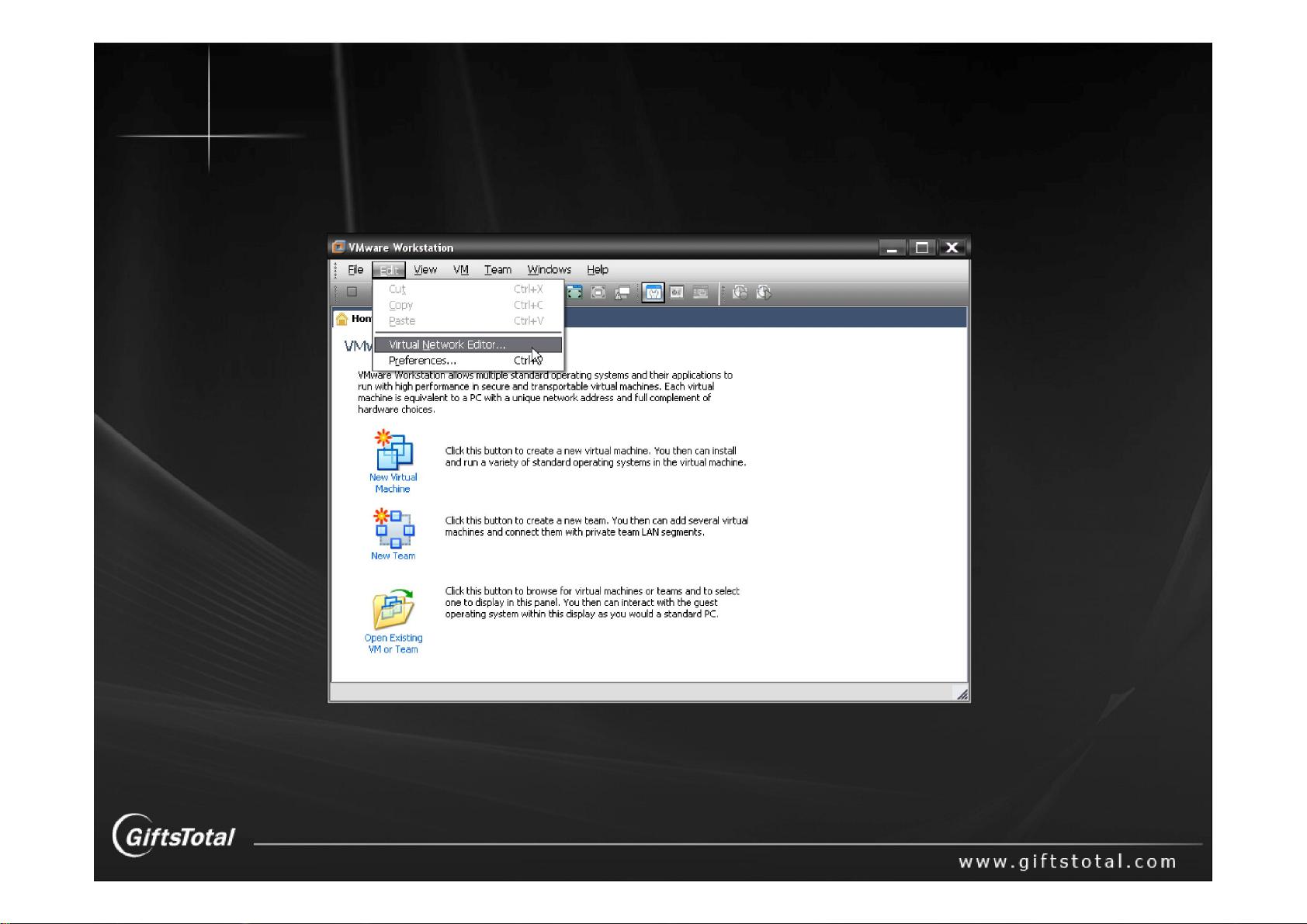VMware Workstation设置与RHEL5虚拟机安装指南
需积分: 9 53 浏览量
更新于2024-07-28
收藏 4.63MB PDF 举报
"VMware Workstation的设置方法和RHEL5操作系统的安装步骤"
VMware Workstation是一款强大的虚拟化软件,允许用户在同一台物理主机上运行多个操作系统。本摘要主要涵盖了VMware Workstation的一些基本设置,包括虚拟机的默认保存位置、自动检查更新的禁用,以及虚拟网络的配置。此外,还介绍了如何在VMware Workstation中创建新的虚拟机,特别是针对RHEL5(Red Hat Enterprise Linux 5)的安装过程。
首先,进行VMware Workstation的设置:
1. 打开VMware Workstation,点击菜单栏的“Edit”,然后选择“Preferences”(或使用快捷键Ctrl+P)来打开设置界面。
2. 在“Workspace”选项卡中,你可以修改虚拟机的默认保存位置,以适应个人的工作目录需求。同时,如果不想VMware自动检查更新,可以在该界面取消选中“Automatically check for updates”选项。
3. 转到“HotKeys”选项卡,你可以自定义虚拟机与主机之间的切换快捷键。在没有安装VMware Tools或者虚拟机处于文本模式时,使用这些快捷键可以在主机和虚拟机之间切换鼠标焦点。
4. 配置虚拟网络是关键步骤。通过“Edit”菜单下的“Virtual Network Editor”,可以看到VMware预设了三个虚拟交换机:VMnet0(桥接模式)、VMnet1(仅主机模式)和VMnet8(NAT模式)。VMnet0直接桥接到主机网络,VMnet1和VMnet8则允许自定义子网和启用/禁用内置DHCP服务。
接下来,创建RHEL5虚拟机的步骤:
1. 从菜单栏选择“File” -> “New” -> “Virtual Machine”(或使用快捷键Ctrl+N)启动新虚拟机的创建向导。
2. 为了更灵活地定制虚拟机,选择“Custom (advanced)”选项,然后点击“Next”继续。
3. 在硬件兼容性选项中,推荐选择“Workstation 6.5”以获取最新特性,例如硬件热插拔。尽管其他版本可能也适用,但6.5版本的限制较少,但需要注意的是,它可能与其他VMware产品兼容性较差。
4. 随后,根据RHEL5的系统需求配置硬件,如内存大小、CPU数量、磁盘空间等,确保满足RHEL5的最小安装要求。
5. 安装过程中,选择“安装类型”时,你可以选择“图形安装”或“文本安装”。对于初学者,图形安装通常更直观易懂。
6. 在网络配置阶段,根据虚拟网络的设置选择适当的网络连接模式。例如,桥接模式可以使虚拟机直接连接到主机网络,NAT模式则使虚拟机通过主机共享网络连接。
7. 完成以上步骤后,插入RHEL5的ISO镜像文件,然后开始安装过程,按照提示进行用户设置、分区、时区等配置。
8. 安装完成后,首次启动RHEL5虚拟机,可能需要进一步配置网络、更新系统以及安装必要的软件包。
总结来说,VMware Workstation提供了丰富的设置选项和强大的虚拟化功能,使得在一台机器上同时管理多个操作系统成为可能。而RHEL5的安装则需要根据虚拟机的配置和需求进行适当的选择和调整,确保虚拟环境能够稳定、高效地运行。
744 浏览量
180 浏览量
335 浏览量
2017-09-21 上传
点击了解资源详情
150 浏览量
566 浏览量
277 浏览量
E07640203
- 粉丝: 0
- 资源: 4
最新资源
- 原码一位乘法器.rar
- 微博情感分析,使用flask制作restful api,毕业设计衍生项目.zip
- Moodle:在Azure上部署可扩展Moodle群集的工具和指南
- AhmedZerouali.github.io
- pudding-api:用于使用Pudding API的工具
- gmrtdxt:实时 DXT 压缩器和优化器
- pcb2gcode:用于PCB隔离,布线和钻Kong的命令行工具
- AzureR:用于从R与Azure交互的软件包家族
- 多功能编辑上传.zip,我上传这个是为了以后我不这个资源丢失掉。所以储存起来。免费下载
- infinity-hall:Three.js尝试过程几何
- 毕业设计:微博用户情感分析系统Django+vue.zip
- NicoRandomPicker:https
- Brisk Plan-crx插件
- swagger-assert:启用断言 swagger 文档密钥和 API 响应
- Mono3D:“单目视频单声道化”的源代码(SIGGRAPH Asia 2020)
- 艾莎