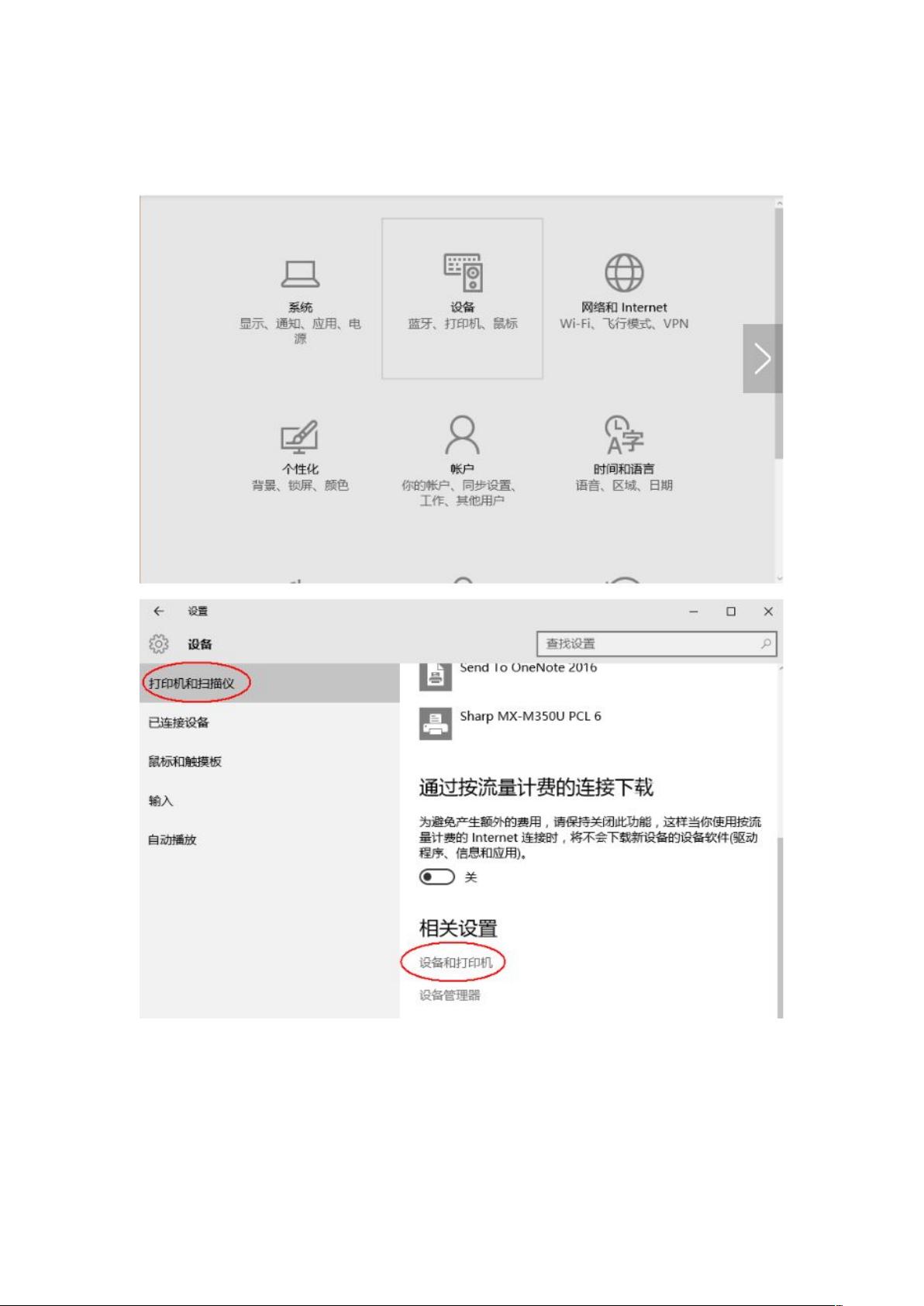Win10局域网打印机共享设置指南
版权申诉
80 浏览量
更新于2024-07-08
收藏 1.35MB DOC 举报
"这篇文档详细介绍了在Windows 10系统中如何设置局域网打印机共享,使得在同一局域网内的其他计算机能够访问并使用共享打印机。教程内容包括取消禁用Guest用户、共享目标打印机、进行高级共享设置以及设置工作组等步骤,确保所有设备在同一工作组并能正确配置网络共享权限。"
在Windows 10环境下,实现局域网打印机共享是一项重要的功能,尤其对于小型办公室或家庭网络而言。以下是对各步骤的详细说明:
1. 取消禁用Guest用户:
Guest用户是默认禁用的,但在共享设置中可能需要开启。通过“管理”菜单找到“计算机管理”,然后在“本地用户和组”中启用Guest账户,确保“账户已禁用”选项未被选中。
2. 共享目标打印机:
首先,确保打印机已连接且驱动程序安装正确。在“设备和打印机”设置中,右键点击你想共享的打印机,选择“打印机属性”。在“共享”选项卡上,勾选“共享这台打印机”,并设置一个易记的共享名称。
3. 进行高级共享设置:
在系统托盘的网络图标上右键,选择“打开网络和共享中心”,然后进入“更改高级共享设置”。关键设置包括开启网络发现、文件和打印机共享,以及选择合适的网络类型(如家庭网络或工作网络),并确保“密码保护的共享”设置为“关闭”。
4. 设置工作组:
所有需要共享打印机的电脑必须在同一个工作组内。检查每台计算机的“属性”设置,确认它们的工作组名称一致。如果不一致,需要更改并重启计算机以应用改动。
5. 在其他计算机上添加目标打印机:
在其他需要使用共享打印机的电脑上,用户需搜索网络中的共享打印机,通常可以通过“设备和打印机”菜单添加新打印机。输入前一步骤中记住的共享打印机名称,系统将自动找到并安装所需的驱动程序。
在实施以上步骤时,务必注意网络安全,共享打印机虽然方便,但也可能增加网络的安全风险。确保仅在信任的网络环境中开启这些共享设置,并定期更新所有设备的防病毒软件和安全补丁,以防止未经授权的访问。同时,为避免不必要的麻烦,确保所有操作系统的版本兼容,如文中提到的Win10、Win7和XP之间的互连。完成设置后,局域网内的用户就可以通过共享打印机打印文件,提高了工作效率。
2022-03-04 上传
2023-09-06 上传
2024-11-01 上传
2024-11-01 上传
2023-09-13 上传
2024-09-13 上传
2023-09-21 上传
天泽通信
- 粉丝: 3
- 资源: 5万+
最新资源
- 高清艺术文字图标资源,PNG和ICO格式免费下载
- mui框架HTML5应用界面组件使用示例教程
- Vue.js开发利器:chrome-vue-devtools插件解析
- 掌握ElectronBrowserJS:打造跨平台电子应用
- 前端导师教程:构建与部署社交证明页面
- Java多线程与线程安全在断点续传中的实现
- 免Root一键卸载安卓预装应用教程
- 易语言实现高级表格滚动条完美控制技巧
- 超声波测距尺的源码实现
- 数据可视化与交互:构建易用的数据界面
- 实现Discourse外聘回复自动标记的简易插件
- 链表的头插法与尾插法实现及长度计算
- Playwright与Typescript及Mocha集成:自动化UI测试实践指南
- 128x128像素线性工具图标下载集合
- 易语言安装包程序增强版:智能导入与重复库过滤
- 利用AJAX与Spotify API在Google地图中探索世界音乐排行榜