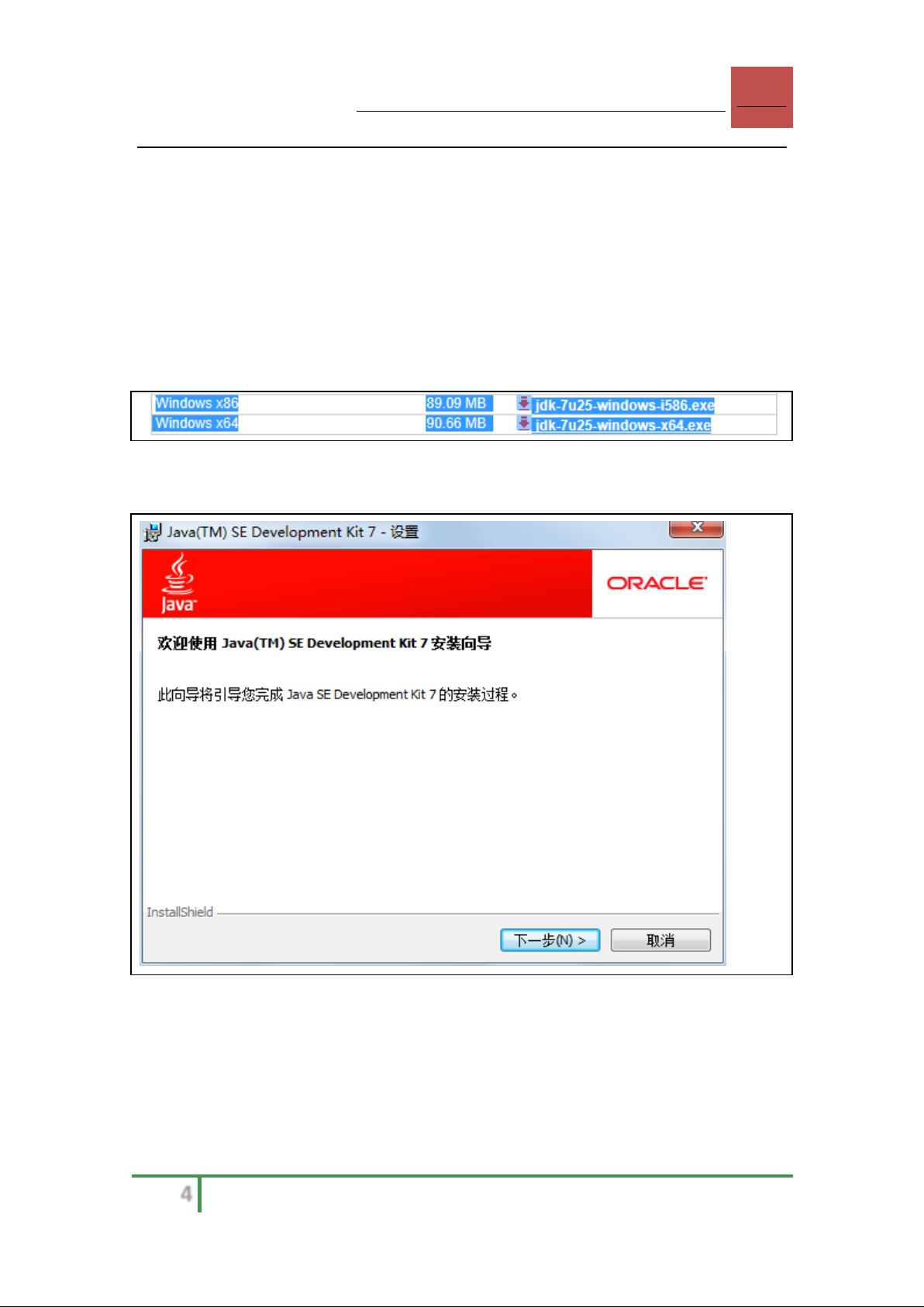JAVA开发环境搭建步骤(JDK1.7)
需积分: 10 31 浏览量
更新于2024-07-24
收藏 1.32MB PDF 举报
"JAVA开发环境搭建教程,包括JDK1.7的安装和环境变量配置,适用于Windows系统。"
在Java开发中,建立一个合适的开发环境是至关重要的第一步。本教程将详细介绍如何在Windows操作系统上搭建Java开发环境,具体涵盖JDK的安装以及必要的环境变量配置。
首先,我们需要准备软件。当前讨论的是JDK 1.7,也称为JDK 7.0。尽管现在可能有更新的版本,但很多公司仍然使用1.4、1.5、6.0等早期版本。你可以根据个人需求和工作环境选择适合的JDK版本。JDK 7.0的官方下载链接是:http://www.oracle.com/technetwork/java/javase/downloads/jdk7-downloads-1880260.html。
安装JDK的过程相对简单。下载对应Windows系统的安装包(区分32位和64位),双击运行安装程序。在安装向导中,你可以选择自定义安装路径,通常默认路径即可。按照提示逐步进行,直至安装完成。
接下来是环境变量的配置,这是使系统能够识别和执行Java命令的关键步骤:
1. **设置JAVA_HOME**:首先,打开系统环境变量设置界面。在“系统属性”->“高级”->“环境变量”中,新建一个系统变量名为`JAVA_HOME`,将其值设置为JDK的安装目录。例如,如果JDK安装在"C:\Program Files\Java\jdk1.7.0_01",则设置该值为这个路径。
2. **设置CLASSPATH**:接着,同样在环境变量中,找到用户变量或系统变量中的`CLASSPATH`,如果没有,则新建一个。值应包含`.;%JAVA_HOME%\lib\dt.jar;%JAVA_HOME%\lib\tools.jar;`,这使得系统能识别Java的基本类库。
3. **设置PATH**:最后,编辑PATH变量,在其值中添加`%JAVA_HOME%\bin;`,这样系统命令行就能找到Java的可执行文件。
配置完成后,我们需要验证安装是否成功。打开命令行窗口,通过以下两个命令进行测试:
- **验证编译命令**:输入`javac -version`,如果正确配置,它应显示JDK的版本信息。
- **验证运行命令**:输入`java -version`,同样,它会返回Java运行时环境的版本信息。
如果这两个命令都能正常运行并显示版本信息,那么恭喜你,Java开发环境已经成功搭建。
此外,对于JDK和JRE(Java Runtime Environment)的关系,JDK是用于开发和编译Java程序的工具集,而JRE则是运行Java程序所必需的环境。JDK包含了JRE,因此安装JDK后,系统就已经具备运行Java程序的能力。在实际开发中,开发者通常需要JDK,而终端用户只需JRE即可运行Java应用。
搭建Java开发环境涉及JDK的下载、安装和环境变量配置,每个步骤都至关重要。遵循上述指南,你就能在Windows系统上顺利建立一个有效的Java开发环境。
2018-12-05 上传
2013-02-16 上传
2020-08-28 上传
2021-10-02 上传
2024-07-23 上传
点击了解资源详情
点击了解资源详情
点击了解资源详情
点击了解资源详情
若相守25不离
- 粉丝: 0
- 资源: 2
最新资源
- Oracle Form觸發器、系統變量精解2
- Oracle Form屬性、內置子程序、觸發器、系統變量精解
- SMSCOM开发手册
- PIC C语言编程实例
- ubuntu命令参考卡片
- How to Write Program in Visual C++
- SVN权限控制全面解析
- apache+svn+MySQL+PHP+svnmanager+bugfree完全安装手册
- Thinking In Java 第三版目录版中文版PDF
- SNMP-简单网络管理协议(PDF)
- 10720路由器信息
- Apache+SVN+Trac配置详解
- 硬盘数据恢复教程 PDF格式
- 软件工程详细设计说明书
- JSON教程.pdf
- wince中文版(部分章节)