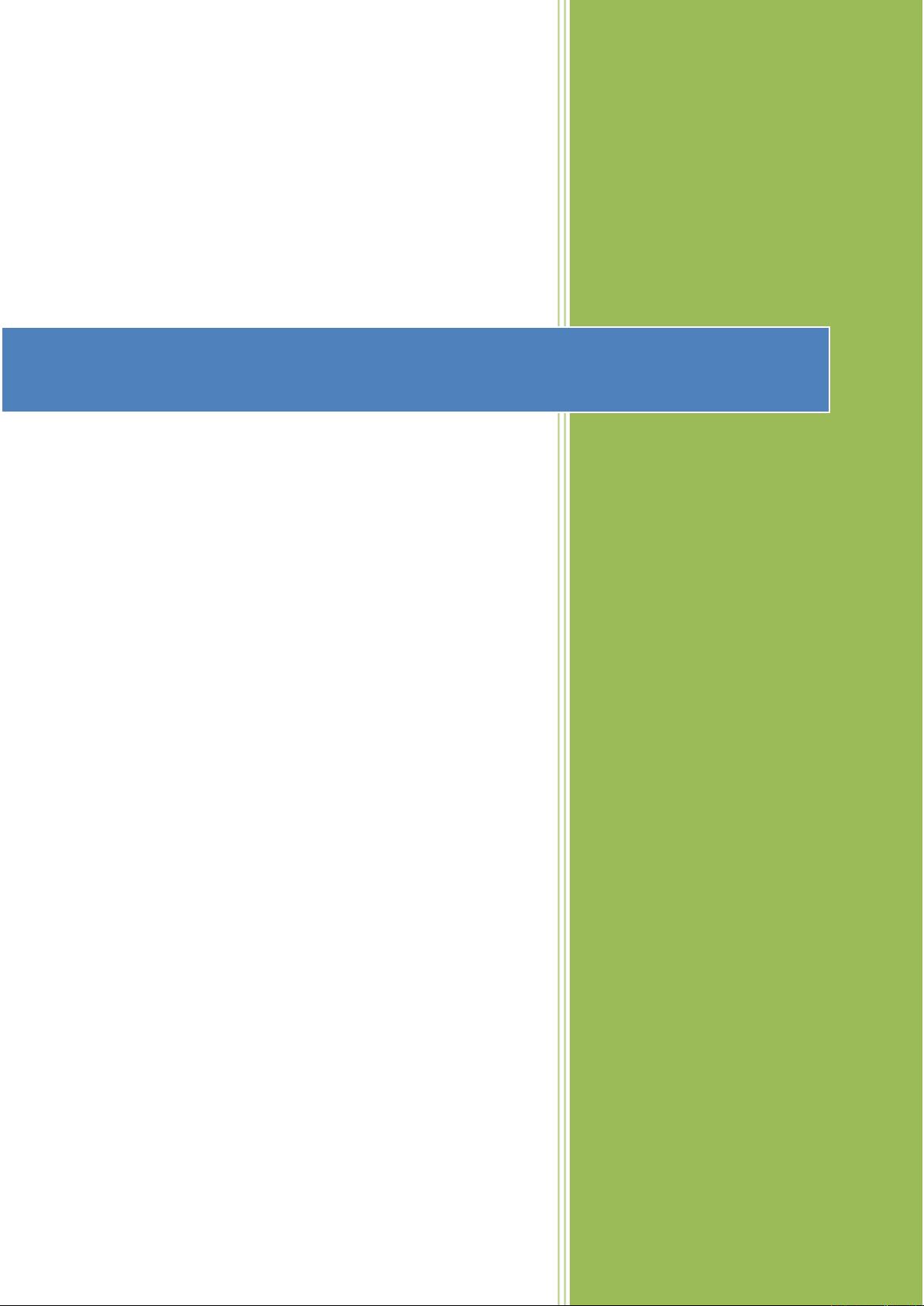在Win SP3上使用Simics安装Solaris 10 Sparc详细教程
需积分: 50 16 浏览量
更新于2024-09-12
收藏 433KB PDF 举报
"本技术文档详述了如何在Windows XP Service Pack 3 (Win SP3) 平台上使用Virtutech Simics 3.0.29 虚拟机软件安装Solaris 10.0 的 Sparc 版本。安装过程中涉及的主要步骤包括准备、开始安装、配置CDE界面以及常用操作等。"
在Win SP3环境下安装Solaris 10.0 Sparc版需要借助虚拟化工具Virtutech Simics,它允许用户在非Sparc硬件上模拟Sparc架构。首先,你需要一个名为sol-10-u8-ga-sparc-dvd.iso的系统安装光盘,并将其重命名为sol-10-u2-ga-sparc-v1.iso,以符合peanut-sol10-cd-install1.simics文件中的定义。这个文件位于simics\targets\sunfire目录下。
在开始安装前,需要对配置文件进行调整。在peanut-common.simics文件中,你需要在文件开头添加一行代码`$memory_megs=1024`,这将分配1GB的内存给虚拟机,确保安装过程有足够的资源。
启动Simics并创建一个新的会话,选择指定的peanut-sol10-cd-install1.simics配置文件,然后就可以开始Solaris 10.0的安装流程。安装过程与标准的Solaris安装相似,但因为是在虚拟环境中,所以可能需要更长时间,大约4到5小时。
安装完成后,Simics界面会提示关闭虚拟机。在Simics的命令行栏输入相应的指令来执行这一操作。接下来是配置和优化虚拟环境:
1. 配置CDE界面:CDE是Solaris 10中默认的桌面环境。为了定制CDE,你需要修改几个配置文件,如peanut-common.simics、peanut-setup.include和sunfire-6500-system.include。这些修改可能涉及到分辨率、启动选项以及其他性能设置。
2. 修改分辨率:通过存储设置状态并重启虚拟机,可以调整虚拟机的显示分辨率,提高视觉体验。
3. 安装中文包:如果需要中文支持,可以在安装完成后安装相应的中文语言包。
4. 常用操作:
- 图形界面下鼠标切换:在虚拟环境中,可能需要特定的键组合来在主机和虚拟机之间切换鼠标控制。
- 修改内存:可以通过修改配置文件来调整虚拟机的内存大小。
- 检查点(保存当前状态):Simics允许创建检查点,保存虚拟机的状态,以便于以后恢复或备份。
- 虚拟机和主机间文件复制:可以通过共享文件夹、剪贴板同步或虚拟光盘等方式实现文件交换。
- 调整虚拟机的控制台窗口大小:用户可以自定义Simics控制台窗口的尺寸,以适应不同的工作环境。
- 从Simics向虚拟机的控制台发送字符串:这对于远程控制和自动化脚本非常有用。
- 控制Simics的CPU使用率:可以调整设置来限制虚拟机的CPU资源使用,避免影响主机性能。
通过以上步骤,你可以在Win SP3平台上成功地安装和配置Solaris 10.0 Sparc虚拟机,同时掌握虚拟机的管理和优化技巧。这不仅提供了测试和开发的便利,也为学习和了解Sparc架构的Solaris操作系统提供了可能。
2012-03-04 上传
121 浏览量
2014-06-04 上传
2008-04-22 上传
2013-09-16 上传
2014-11-16 上传
2013-04-11 上传
2012-09-03 上传
u010207244
- 粉丝: 0
- 资源: 1