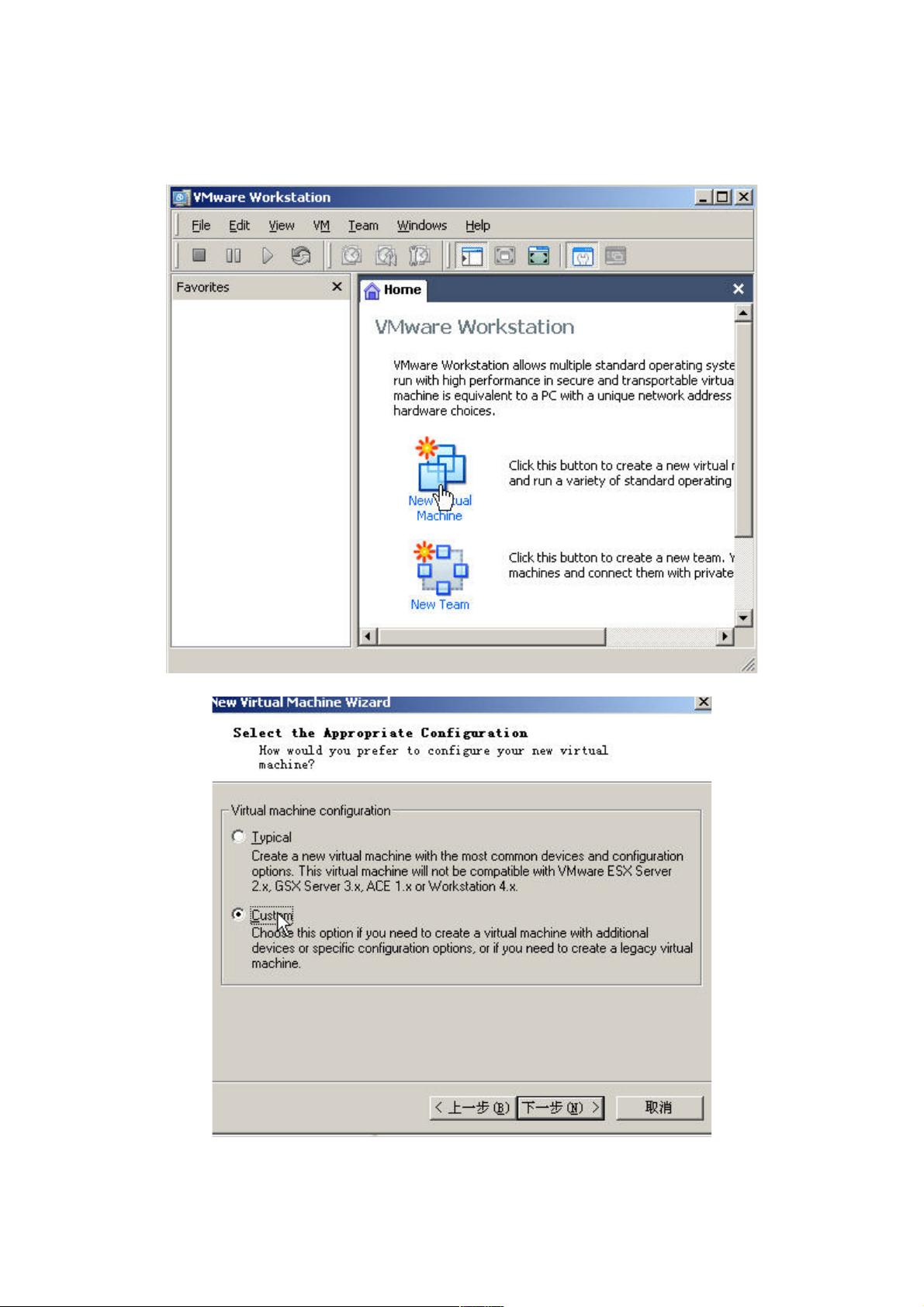Windows下使用VMware Workstation硬盘安装Linux详细步骤
需积分: 7 144 浏览量
更新于2024-09-20
收藏 559KB PDF 举报
"VMware Workstation配置教程,包括在Windows环境下使用VMware Workstation安装Linux操作系统,硬件需求,安装步骤,以及配置注意事项"
VMware Workstation是一款强大的虚拟化软件,它允许用户在单个计算机上运行多个独立的操作系统,如Linux。在Windows系统下使用VMware Workstation安装Linux,首先需要满足一定的硬件要求,至少需要128MB内存。如果内存充足,可以分配更多给虚拟机以提高性能。
安装VMware Workstation后,需要创建一个新的虚拟机。在这个过程中,选择自定义安装并根据向导进行设置。在操作系统类型选择中,尽管可以自由选择Linux版本作为标记,但实际选择的版本并不影响最终安装的Linux发行版。然后指定虚拟机文件的存放位置,避免放在即将格式化的硬盘上,以防止数据丢失。
在处理器和内存配置阶段,一般选择一个处理器,并根据主机的实际内存情况分配虚拟机内存。网络连接通常采用默认设置,让虚拟机与主机共享网络连接。对于I/O适配器类型,虽然可能不太清楚其具体含义,但通常选择默认选项即可。
关键步骤在于磁盘选择。为了实现开机启动的Linux系统,必须选择“使用物理硬盘”(Use a physical disk)。注意选择正确的硬盘,通常是physical drive 0,而且要选择“使用整个磁盘”(Use entire disk),这将格式化选定的物理硬盘分区来安装Linux。确认这个选择时会收到警告,因为这可能影响系统引导和数据安全,所以确保你已备份重要数据。
在配置完成后,使用DAEMON Tools虚拟光驱加载Linux安装ISO镜像。在VMware Workstation中,将虚拟硬盘设置为独立模式,这样即使主机关机,虚拟机的状态也会被保存。同时,将虚拟CD-ROM设置为使用物理驱动器,选择已装载的ISO文件。
通过以上步骤,你可以在VMware Workstation中成功配置一个能够从物理硬盘启动的Linux虚拟机。在安装过程中,可以随时调整虚拟机的设置以优化性能,例如增加处理器核心数、调整内存大小或更改硬盘容量。这使得在Windows系统下试验、学习或开发Linux环境变得非常方便,同时也降低了对硬件的需求和系统冲突的风险。
点击了解资源详情
点击了解资源详情
点击了解资源详情
2024-07-25 上传
2015-01-26 上传
2020-09-30 上传
2011-05-10 上传
2009-10-30 上传
yuxiuya2009
- 粉丝: 2
- 资源: 6
最新资源
- Angular实现MarcHayek简历展示应用教程
- Crossbow Spot最新更新 - 获取Chrome扩展新闻
- 量子管道网络优化与Python实现
- Debian系统中APT缓存维护工具的使用方法与实践
- Python模块AccessControl的Windows64位安装文件介绍
- 掌握最新*** Fisher资讯,使用Google Chrome扩展
- Ember应用程序开发流程与环境配置指南
- EZPCOpenSDK_v5.1.2_build***版本更新详情
- Postcode-Finder:利用JavaScript和Google Geocode API实现
- AWS商业交易监控器:航线行为分析与营销策略制定
- AccessControl-4.0b6压缩包详细使用教程
- Python编程实践与技巧汇总
- 使用Sikuli和Python打造颜色求解器项目
- .Net基础视频教程:掌握GDI绘图技术
- 深入理解数据结构与JavaScript实践项目
- 双子座在线裁判系统:提高编程竞赛效率