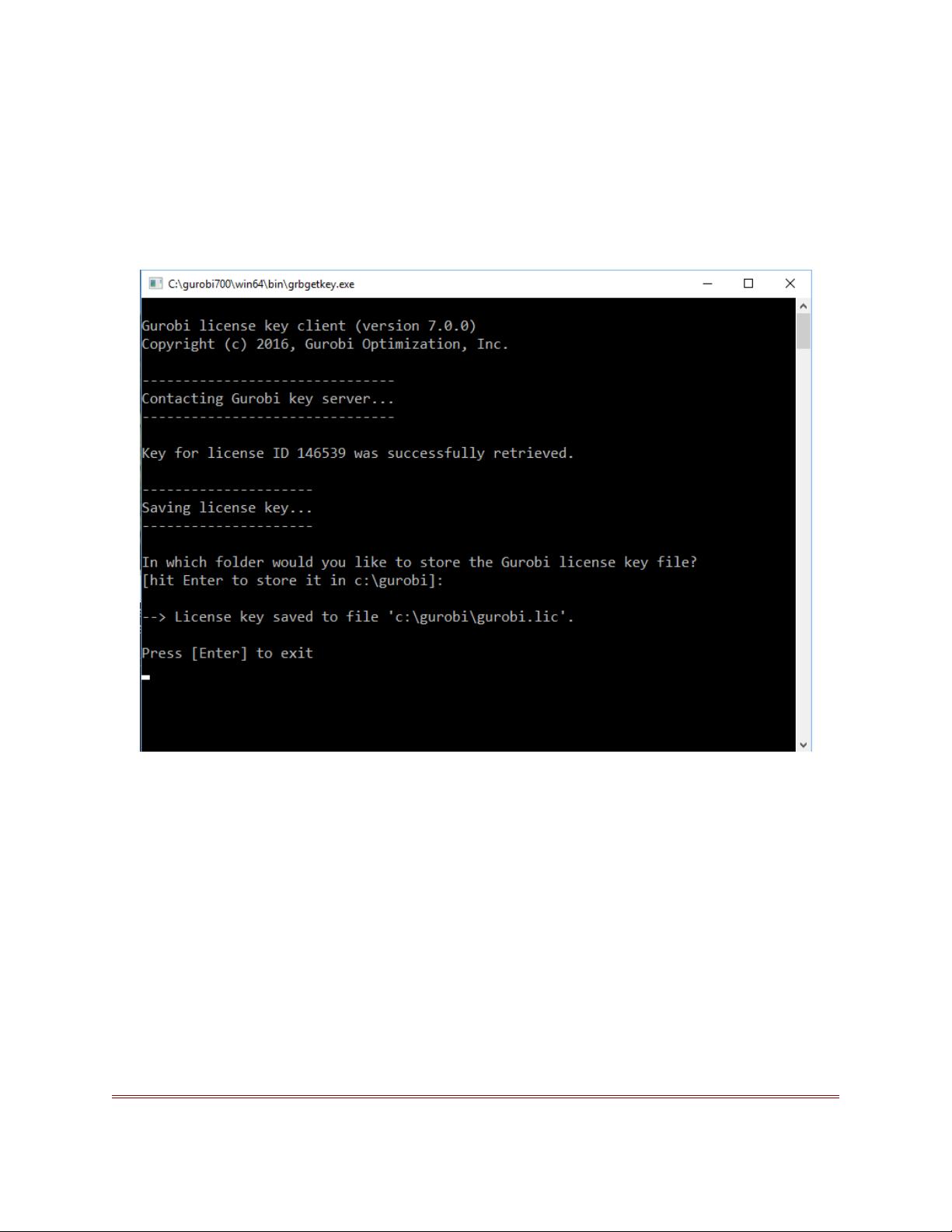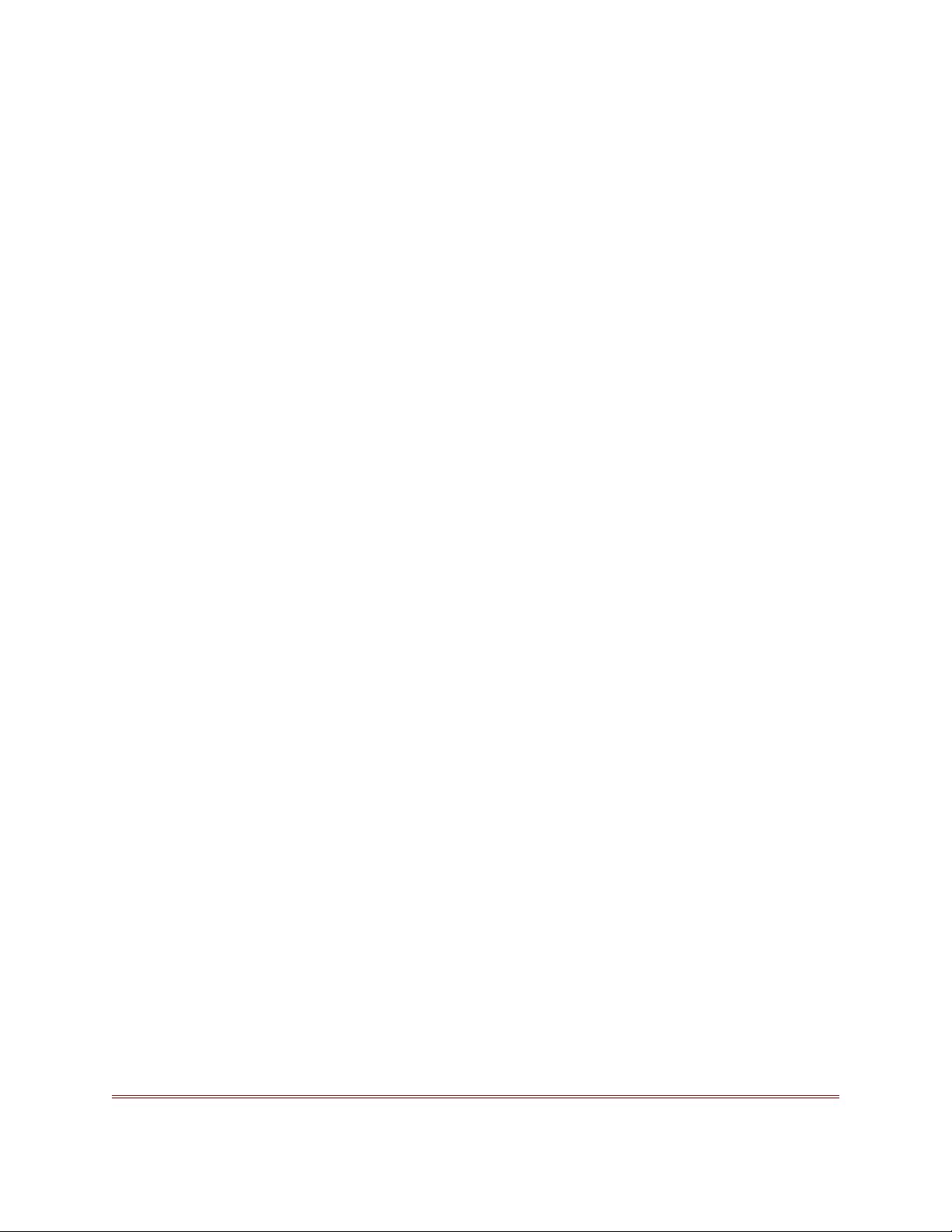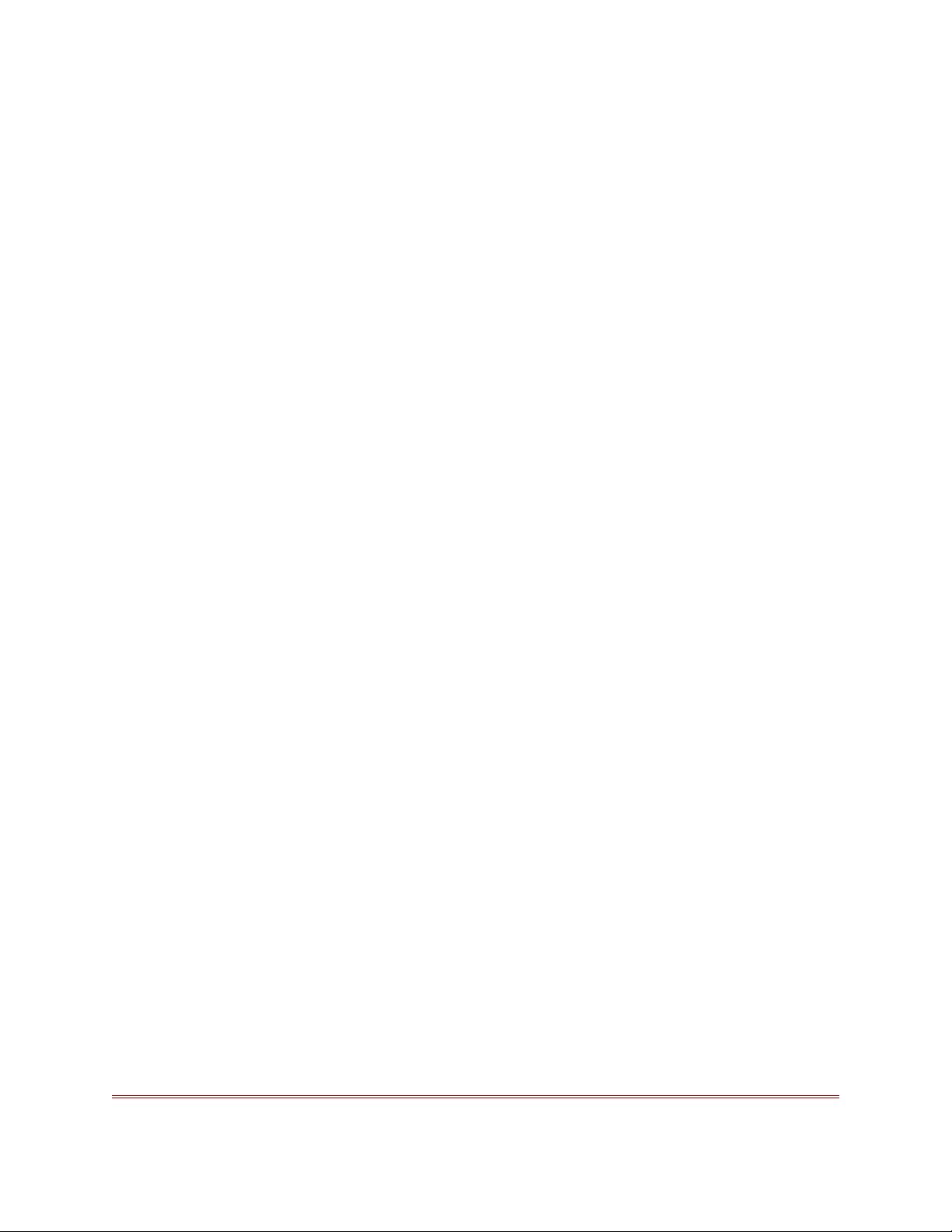Gurobi 8.0快速入门:许可证获取与安装教程
需积分: 44 49 浏览量
更新于2024-07-17
收藏 1.21MB PDF 举报
Gurobi是一款强大的优化软件,适用于线性、整数和混合整数线性规划(MILP)、二次规划(QP)以及约束非线性优化(CONOPT)。这份详细的Gurobi说明书涵盖了从下载与安装、许可证获取到高级功能使用的全面指南。以下是主要内容的概述:
1. **入门介绍**:
开篇提供了一个简短的介绍,让读者了解Gurobi优化器的用途和其在优化问题求解中的核心地位。
2. **获取Gurobi许可证**:
- **学术许可**:章节详细解释了如何申请和验证学术许可证,包括创建新许可证的过程和验证步骤。
- **命名用户或单机/单用户许可证**:针对商业用户,提供了获取这些类型许可证的方法。
- **浮动许可证**:重点介绍了浮动许可证的获取、设置服务器(如设置tokenserver)、升级和客户端许可证创建。
- **Compute Server许可证**:针对高性能计算环境,包括如何获取和配置Compute Server许可证。
- **远程服务和即时云许可**:介绍通过网络使用Gurobi远程服务和云计算选项。
3. **Gurobi命令行工具**:
提供了解决简单模型的基本步骤,展示了如何在命令行环境中利用Gurobi进行优化。
4. **交互式shell**:
描述了Gurobi提供的交互式环境,用户可以通过它进行模型定义、调整参数和查看解决方案。
5. **接口支持**:
说明书详细讲解了Gurobi与其他编程语言的集成,包括C、C++、Java和.NET接口,这对于开发者来说是非常重要的部分。
6. **属性**:
讨论了模型的各种属性,如变量、约束和优化器设置,帮助用户深入了解如何定制优化过程。
7. **API接口**:
详细介绍了不同编程语言的接口用法,使得用户能够通过这些接口在各自的开发环境中高效地调用Gurobi算法。
总结,这份Gurobi说明书是Gurobi用户的必备参考,无论你是初次接触优化问题的学者,还是需要将Gurobi整合进生产环境的开发者,都能从中找到所需的信息。通过学习和实践,用户可以充分利用Gurobi的强大功能来解决复杂优化问题。
849 浏览量
15867 浏览量
475 浏览量
849 浏览量
1479 浏览量
点击了解资源详情
370 浏览量
2024-11-05 上传
2024-10-27 上传
YHuiTing
- 粉丝: 0
最新资源
- CSS布局与开发技巧:Web标准详解
- 《Linux内核完全注释》:探索操作系统核心的秘密
- 软件工程实践与人生哲思:林锐的心得体会
- 数据结构习题详解与答案
- Hibernate入门指南:实战教程与高级特性详解
- Log4j配置与使用全面指南
- IBM COBOL语言参考指南
- 数据结构考前串讲:逻辑结构与存储方式解析
- 大型企业网络配置与安全实践
- C#.Net面试深度解析:关键概念与技术问答
- Rails测试指南:从入门到深入
- Ruby语言入门教程:Rails框架开发详解
- J2EE技术手册:从Oak到互联网编程的演变
- Linux多用户创建与设备访问指南
- MATLAB命令全览:科学计算工具精华
- 掌握Web标准与CSS布局:三天课程精华