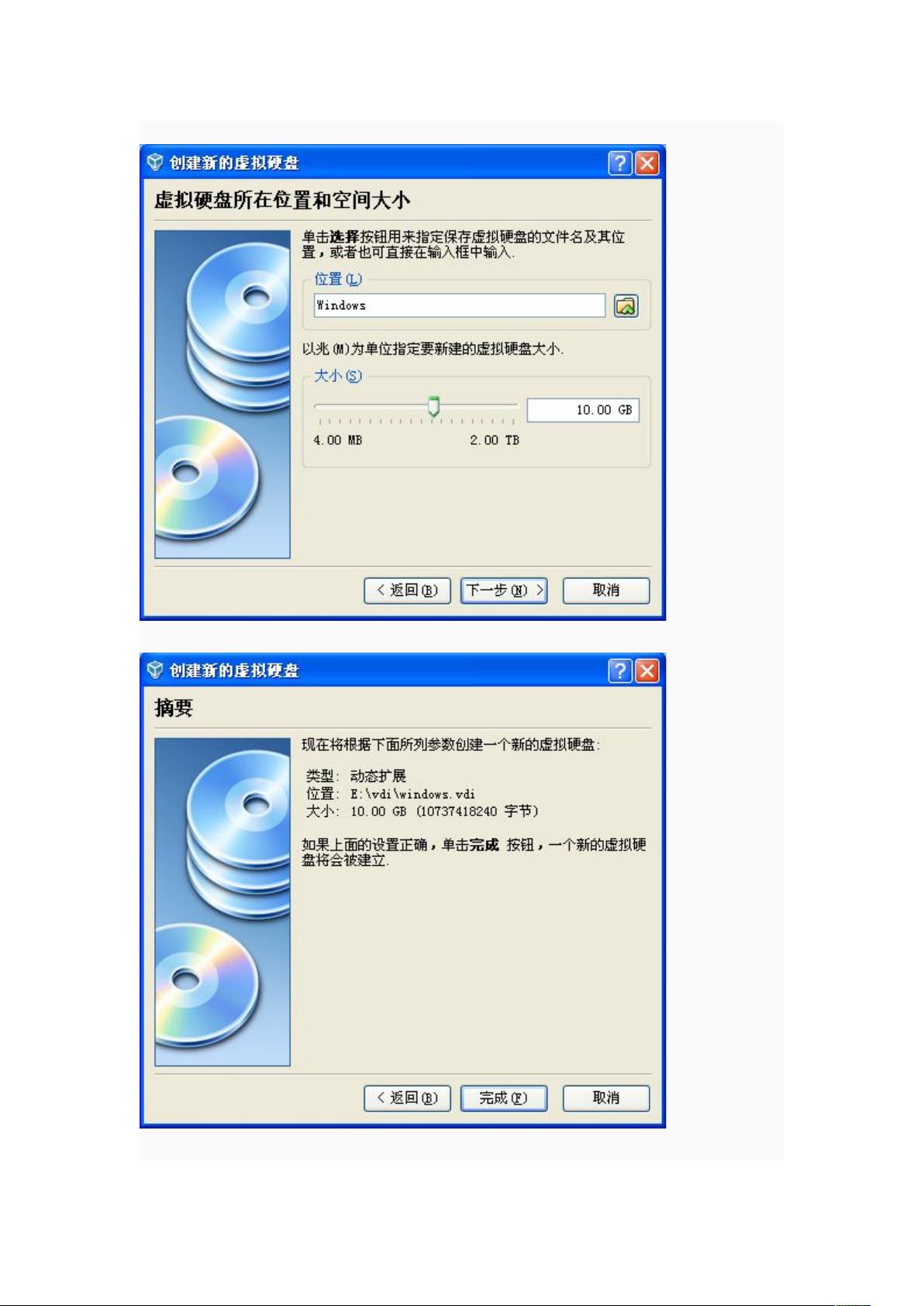VirtualBox使用教程:一步步教你配置虚拟机
需积分: 9 130 浏览量
更新于2024-07-27
收藏 1.63MB DOC 举报
"VirtualBox图解教程 - 详细介绍如何下载、安装及配置VirtualBox,并创建虚拟机以安装操作系统"
VirtualBox是一款开源且免费的虚拟化软件,它以其轻巧的体积、丰富的功能和易于使用的特性受到许多用户的青睐。在本教程中,我们将详细讲解VirtualBox的下载与安装、创建虚拟机的步骤,以及如何启动安装操作系统。
1. **下载与安装**
- 首先,你需要从官方网站获取VirtualBox的最新版本,确保获取稳定且安全的软件。
- 安装过程非常直观,如果遇到安装驱动提示,应选择“继续安装”。部分情况下,安装完成后可能需要重启计算机以完成安装。
2. **创建虚拟机**
- 启动VirtualBox后,点击左上角的“新建”按钮开始创建新的虚拟机。
- 在“新建虚拟电脑向导”中,你可以为虚拟机命名并选择将要安装的操作系统类型,这样VirtualBox会自动为你配置适合的硬件环境。
- 分配内存给虚拟机,根据你的物理机内存大小进行调整。通常,建议至少256MB,如果物理内存充足,可以分配384MB或更多。
- 接下来,创建虚拟硬盘。选择“创建新硬盘”并继续下一步。
- 在“新建虚拟硬盘向导”中,建议选择“动态扩展”类型,以节省硬盘空间。
- 指定硬盘存储位置和大小,10GB通常足够初学者使用。
- 最后,确认所有设置无误后,点击“完成”以创建虚拟机。
3. **配置与启动虚拟机**
- 创建完毕后,选中刚创建的虚拟机,点击上方的“开始”按钮。
- 在“首次运行向导”中,你可以选择安装操作系统的媒介,如光盘、ISO镜像文件等。
至此,你已经成功创建了一个VirtualBox虚拟机,并准备开始安装操作系统。后续步骤通常包括加载ISO镜像文件,虚拟机将自动启动并进入安装流程。你可以按照屏幕提示进行操作系统的安装,过程中可以设置分区、时区、用户名等信息。
在使用VirtualBox时,记得定期更新软件以获得最新的特性和修复。此外,VirtualBox还支持多种操作系统,如Windows、Linux、Mac OS等,让你能够在同一台电脑上同时运行多个系统,方便测试、开发或学习不同平台的应用。通过熟练掌握VirtualBox,你可以更高效地管理和利用你的计算资源。
979 浏览量
2021-11-08 上传
223 浏览量
rxf_love
- 粉丝: 0
- 资源: 8
最新资源
- SPI的定义.doc
- beginning-linux-programming.pdf
- C程序设计语言_第2版新版(清晰版)
- 基于DSP的AD频率变换的研究与实现
- 网络驱动程序设计指南
- 2007年Linux普及书籍从Windows转向Linux基础教程
- TOAD 快速入门 doc
- ATCOMMAND 命令大全
- Statspack-v3.0
- StartingStruts2online2.pdf
- Alfresco Enterprise Content Management Implementation.rar
- pb webservice
- 图书管理系统概要设计
- 教你制作widget
- 图书管理系统详细设计
- Java解惑-java初级知识分析