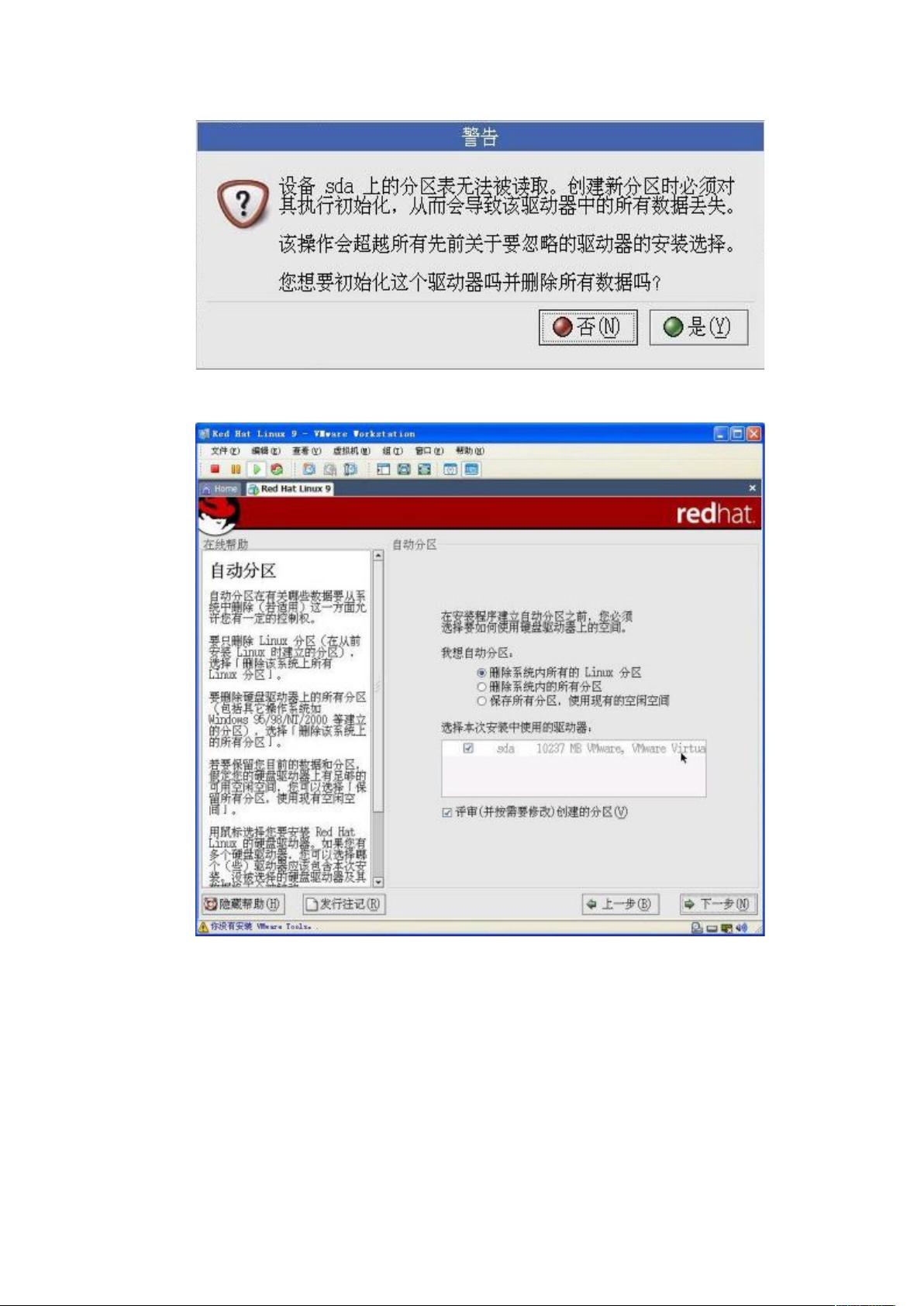VMware安装RedHat9详细步骤
"这篇教程详细介绍了如何在VMware上安装Red Hat Linux 9操作系统,包括购买或下载安装介质,预留硬盘空间,配置BIOS以从光盘启动,以及安装过程中的语言选择、键盘布局、鼠标配置和安装类型的决定等步骤。"
在本文中,我们将深入探讨VMware虚拟机上安装Red Hat Linux 9的操作步骤,这是一款历史悠久且备受推崇的开源Linux发行版。首先,确保你已经拥有Red Hat Linux 9的安装光盘或者镜像文件,可以从指定FTP服务器或官方网站下载。在开始之前,你需要为系统分配足够的硬盘空间,通常推荐至少有两个分区,一个用于挂载点(建议4GB以上),另一个作为交换分区(约250MB)。
接下来,了解你的硬件设备信息,特别是鼠标、键盘、显卡、网卡和显示器的型号,以及网络配置的相关参数,如IP地址、子网掩码、默认网关和DNS服务器。这些信息在后续的安装过程中可能会用到。
进入BIOS设置,将第一启动设备设置为光驱,并将Red Hat Linux 9的第一张安装光盘放入,然后重启计算机。如果一切正常,系统应该会自动从光盘启动并显示安装界面。你可以选择进入图形安装界面或文本模式,教程中选择了图形界面。
安装过程中,首先会询问是否测试CD,选择“Skip”跳过。然后,依次设定语言(选择“Chinese(Simplified)”即简体中文)、键盘布局(通常选择“U.S. English”)、鼠标类型。随后,你将面临安装类型的抉择,可以是“标准安装”、“最小安装”或其他自定义选项,根据你的需求来选择。
安装过程中,系统会提示分区设置,此时你可以手动分区或者选择自动分区。手动分区时,需确保为根目录(/)、/boot、/home、/usr、/var等挂载点分配合适的空间。同时,创建交换分区用于虚拟内存。
安装完成后,系统将引导你设置用户账户、密码以及系统日期和时间。最后,系统会进行必要的初始化设置,完成后将自动重启并进入新安装的Red Hat Linux 9桌面环境。
在VMware上安装Red Hat Linux 9不仅能够提供一个独立的测试环境,还能帮助用户学习和理解Linux操作系统的基础知识,包括系统管理、网络配置和软件安装等。随着技术的发展,虽然Red Hat Linux 9已经较老,但其安装流程对于理解现代Linux发行版的安装原理依然有价值。
2013-08-26 上传
2012-03-18 上传
2023-04-06 上传
200 浏览量
2013-07-13 上传
2022-01-05 上传
百战宝刀
- 粉丝: 2
- 资源: 20
最新资源
- JavaScript实现的高效pomodoro时钟教程
- CMake 3.25.3版本发布:程序员必备构建工具
- 直流无刷电机控制技术项目源码集合
- Ak Kamal电子安全客户端加载器-CRX插件介绍
- 揭露流氓软件:月息背后的秘密
- 京东自动抢购茅台脚本指南:如何设置eid与fp参数
- 动态格式化Matlab轴刻度标签 - ticklabelformat实用教程
- DSTUHack2021后端接口与Go语言实现解析
- CMake 3.25.2版本Linux软件包发布
- Node.js网络数据抓取技术深入解析
- QRSorteios-crx扩展:优化税务文件扫描流程
- 掌握JavaScript中的算法技巧
- Rails+React打造MF员工租房解决方案
- Utsanjan:自学成才的UI/UX设计师与技术博客作者
- CMake 3.25.2版本发布,支持Windows x86_64架构
- AR_RENTAL平台:HTML技术在增强现实领域的应用