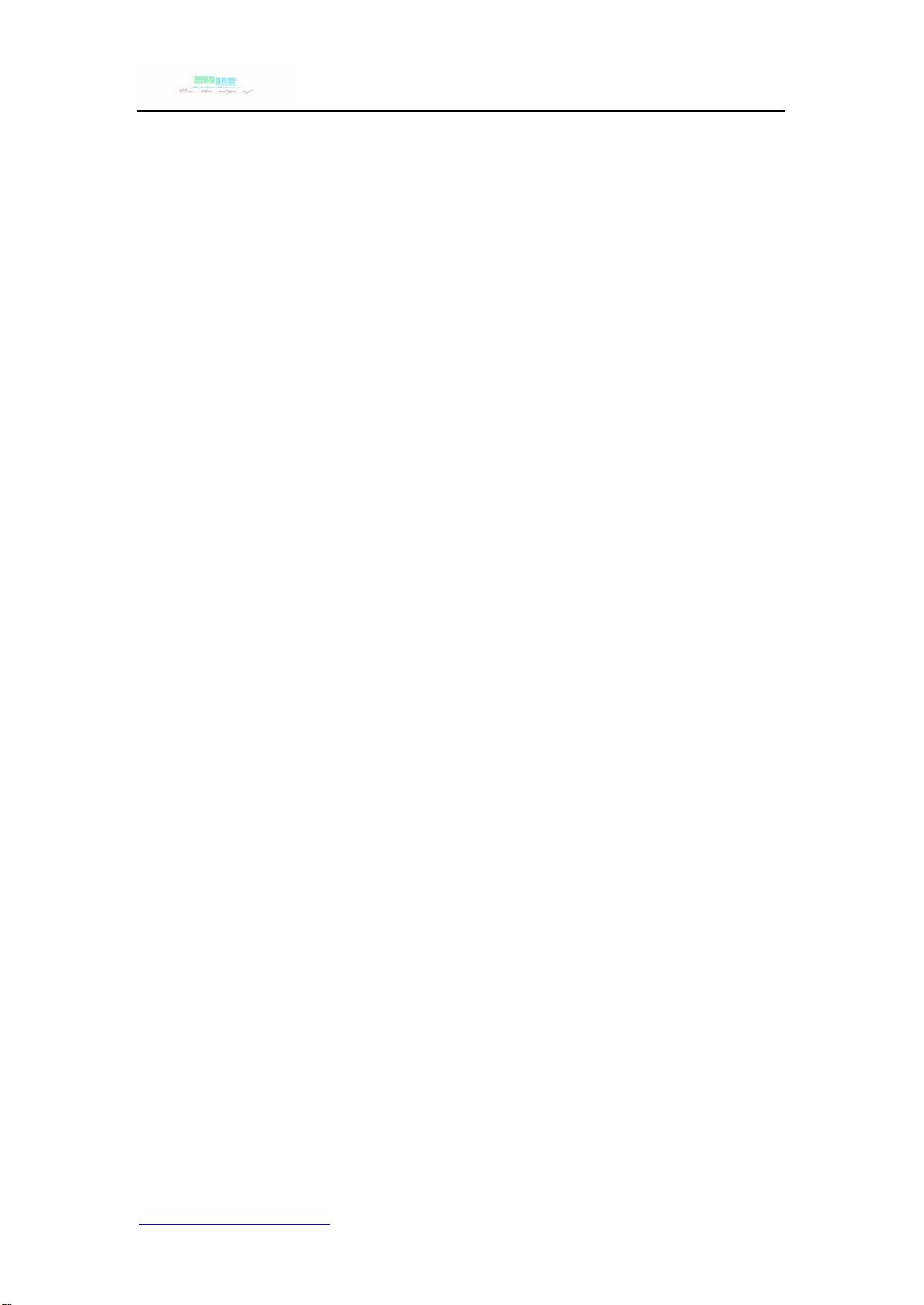Word 页眉页脚设置技巧详解
需积分: 3 124 浏览量
更新于2025-01-02
收藏 63KB PDF 举报
"Word超级技巧"
在Word文档编辑过程中,掌握一些高级技巧能极大地提高工作效率。以下是一些关于页眉、页脚、分节和页码设置的关键知识点:
1. **设置每页不同页眉**: 在Word中,可以通过分节的方式来实现每页或每个章节具有不同的页眉。在“文件”>“页面设置”>“版式”>“页眉和页脚”中,选择“首页不同”,然后在每节的页眉中输入所需内容。
2. **不同章节页眉设置**: 如果需要每个章节有不同的页眉,需要插入分节符。在“插入”>“分隔符”中选择“连续”,然后取消选中“同前”按钮,这样修改页眉只会影响到当前节,不影响其他章节。
3. **合并文档与页眉**: 合并两个含有不同页眉的Word文档时,需先分别编辑每个文档的页眉,然后使用“文件”>“合并文档”功能,确保每份文档的页眉设置为“奇偶页不同”或“与前不同”。
4. **奇偶页页眉设置**: 若要实现奇偶页页眉不同,可插入分节符,并取消“同前节”设置。在“插入”>“分隔符”中选择“连续”,然后在“页眉和页脚”工具栏中选择“奇偶页不同”。
5. **首页无页眉页脚**: 在“页面设置”>“页眉和页脚”中,勾选“首页不同”,然后删除首页的页眉内容,设置其格式为“无边框”。
6. **从第三页开始设置页眉**: 在第二页末插入分节符,进入第三页的页眉,取消“同前节”设置。如果需要从第三页开始计数,可以调整页码格式,使其从0开始,然后通过“首页不同”设置应用到插入点之后。
7. **页眉直线处理**: 若页眉自动出现直线,可以选中页眉内容,使用“格式”>“清除格式”或“格式”>“边框和底纹”>“设置”选中“无”来去除线条。
8. **更改页眉线条样式**: 若要将页眉的单线变为双线,选中页眉文字,然后在“格式”>“边框和底纹”中选择双线样式。
以上技巧能帮助用户更灵活地管理和编辑Word文档的页眉和页脚,提升文档的专业性和个性化。了解并熟练运用这些技巧,将使得Word应用更为得心应手。
2010-06-08 上传
5023 浏览量
2013-08-29 上传
2012-03-12 上传
2013-04-24 上传
2011-09-26 上传
2009-02-18 上传
2011-08-08 上传
107 浏览量