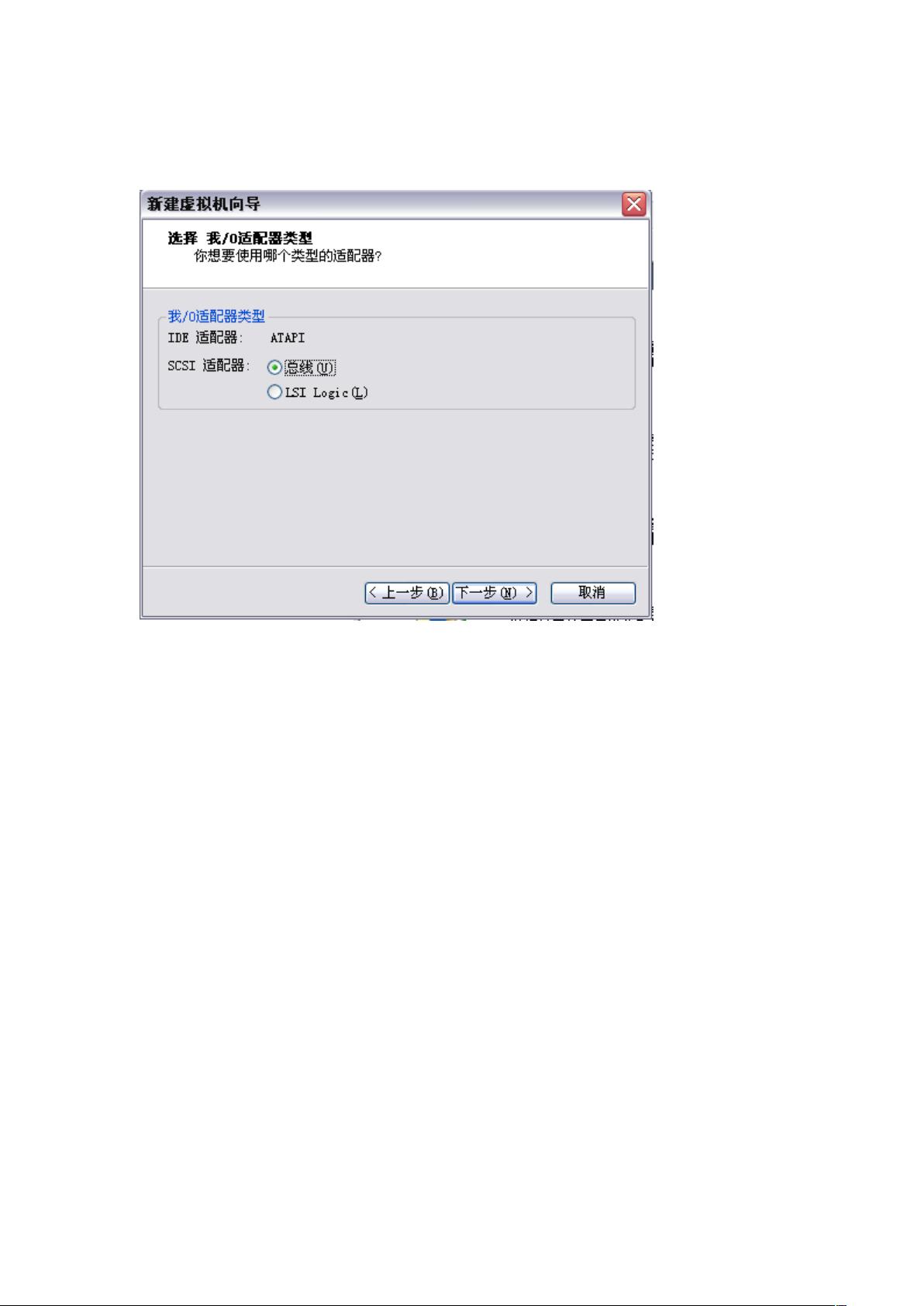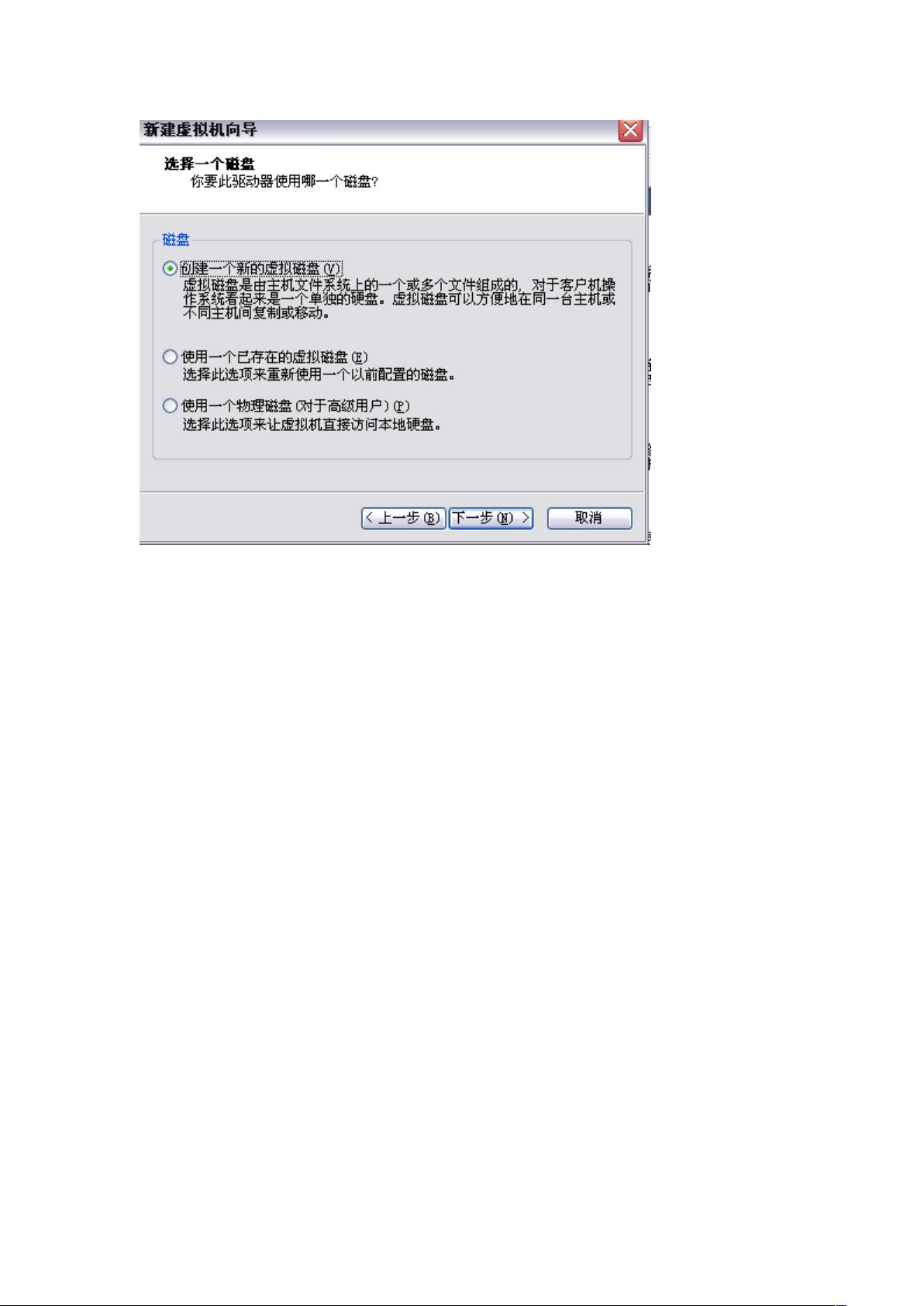"VMware虚拟机安装RedHat Linux图解教程"
版权申诉
155 浏览量
更新于2024-02-28
收藏 3.19MB DOCX 举报
在VMware虚拟机中安装Red Hat Linux操作系统是一项比较复杂的任务,但是随着经验的积累,这项工作也会变得更简单。在学习Linux的过程中,安装Red Hat Linux是必不可少的一步,然而这个过程中也会遇到很多问题。因此,我特地整理了一份详细的图解教程,来帮助那些刚接触Linux的朋友们,希望这篇教程能够给大家带来一些帮助。
首先,在安装Red Hat Linux之前,需要准备安装所需的软件。首先,需要下载并安装VMware虚拟机,这个过程在我的博客中已经有详细介绍。其次,需要下载Red Hat Linux 5企业版的安装文件,这个文件比较大(2.68G),如果读者有其他合适的安装版本,也可以选择不使用这个。准备工作完成后,就可以开始在VMware虚拟机中为Red Hat Linux创建新的虚拟机了。
在创建新的虚拟机时,首先需要打开虚拟机并选择新建虚拟机。接着,在新建虚拟机的向导中,需要选择典型配置,并点击“下一步”来继续。然后,需要选择安装操作系统,这里选择“稍后安装操作系统”并点击“下一步”。接着,需要选择操作系统,这里选择“Linux”并选择相应的版本(Red Hat Linux 5),再点击“下一步”。接下来,需要取一个合适的虚拟机名称和存储位置,并点击“下一步”。然后选择虚拟机处理器的数量,并点击“下一步”。再然后,在网络连接配置中选择“使用网络地址转换(NAT)”并点击“下一步”,最后在磁盘容量配置中选择“将虚拟磁盘拆分成多个文件”并点击“下一步”。完成了这些步骤后,新的虚拟机就创建成功了。
接下来,就是安装Red Hat Linux了。首先,需要打开VMware虚拟机,并点击“设置”来配置虚拟机。在设置中,需要选择CD/DVD(SATA),并选择使用ISO映像文件的“使用ISO映像文件”来挂载Red Hat Linux的安装文件。接着,需要启动虚拟机,按任意键来启动Red Hat Linux的安装程序。然后,根据安装提示进行相应的设置,如选择安装语言、时区、键盘布局等。在分区设置中,可以选择手动分区或自动分区,然后进行磁盘分区。接下来,需要设置安装类型、安装位置并进行软件包组的选择。最后,设置root密码和创建普通用户,并等待安装完成即可。安装完成后,需要重新启动虚拟机并进行一些基本配置,最后就可以开始使用安装好的Red Hat Linux了。
总之,在VMware虚拟机中安装Red Hat Linux是一项相对较复杂的任务,但只要按照一定的步骤进行操作,并查看图解教程,相信大家都可以顺利完成这个任务。希望这篇教程可以给刚接触Linux的朋友们带来一些帮助,让大家更轻松地上手Red Hat Linux操作系统。
137 浏览量
2013-07-13 上传
139 浏览量
2021-12-12 上传
214 浏览量
xiaowu0912
- 粉丝: 0
- 资源: 13万+