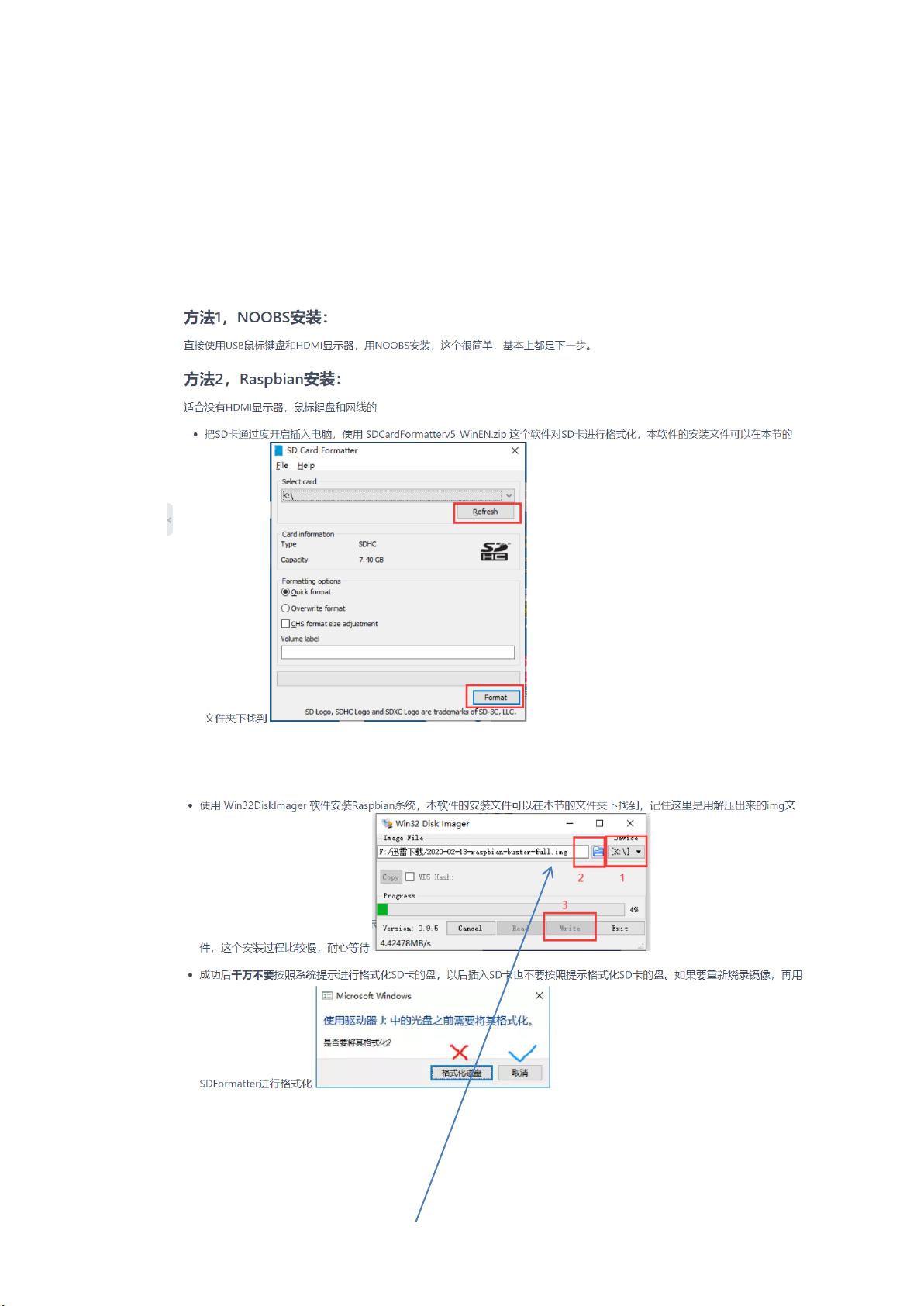树莓派系统安装全攻略:从格式化到远程登陆
需积分: 5 109 浏览量
更新于2024-08-26
收藏 1.12MB PDF 举报
“树莓派安装系统详细步骤.pdf”
树莓派是一种基于Linux的微型电脑,广泛用于教育、DIY项目和个人服务器等领域。本教程将详细阐述如何安装树莓派的操作系统,以及安装后的基本设置和使用。
首先,树莓派使用的基本工具有:树莓派硬件(包括树莓派主板、电源、TF卡)、TF卡读卡器、一台能够烧录系统的电脑(Windows、Mac或Linux),以及网络连接设备。这些工具是安装系统所必需的。
1. 格式化TF内存:在安装系统之前,需要先对TF卡进行格式化。可以使用SD Card Formatter这样的工具,选择适当的文件系统格式(通常为FAT32或EXT4),然后删除所有数据,为树莓派系统做好准备。
2. 安装树莓派系统:下载官方推荐的Raspberry Pi Imager软件,或者使用Etcher等其他烧录工具。打开工具,选择下载好的树莓派操作系统镜像(如Raspbian或Ubuntu MATE),然后选择已格式化的TF卡进行烧录。确保正确选择设备,避免误操作。
3. 烧录完成后,将TF卡安全地从电脑中取出,然后【断电插】入树莓派的SD卡槽中。这是为了防止电流冲击,保护树莓派和TF卡不受损坏。
4. 连接树莓派:通过HDMI线连接显示器,USB接口连接键盘和鼠标,电源线接入树莓派,确保所有设备已连接。
5. 网络配置:如果树莓派与路由器或交换机直连,它会自动获取IP地址。若使用无线网络,需在首次启动时设置WIFI连接。如果无法自动获取IP,可以通过网线连接到电脑并共享网络,或者使用有线连接并手动分配静态IP。
6. 登录树莓派:使用Putty或其他SSH客户端,通过树莓派的IP地址进行远程登录。初始用户名为“pi”,默认密码为“raspberry”。请在首次登录后立即更改默认密码,以提高安全性。
7. 远程桌面访问:如果在Windows环境下,可以安装远程桌面连接软件,如Microsoft Remote Desktop,输入树莓派的IP地址,使用“pi”用户和新设的密码进行登录。注意,树莓派默认未开启远程桌面功能,需在终端输入命令启用:
```bash
sudo raspi-config
```
进入配置界面,选择Interfacing Options > VNC,启用VNC服务,然后重启树莓派。
8. 关闭树莓派:正确的关机方式能保护系统和硬件。在命令行输入:
```bash
sudo shutdown -h now
```
执行此命令后,树莓派将安全地关闭。
总结,安装树莓派系统涉及多个步骤,包括准备工作、系统烧录、硬件连接、网络配置和登录。了解并遵循这些步骤,将帮助你顺利地设置和使用树莓派。在使用过程中,及时更新系统和软件,保持良好的使用习惯,将有助于树莓派的稳定运行和长期使用。
2019-02-16 上传
2021-02-20 上传
2021-11-02 上传
2022-09-03 上传
166 浏览量
2020-02-13 上传
2021-05-24 上传
2021-07-12 上传
折戟不必沉沙
- 粉丝: 283
- 资源: 3
最新资源
- 新代数控API接口实现CNC数据采集技术解析
- Java版Window任务管理器的设计与实现
- 响应式网页模板及前端源码合集:HTML、CSS、JS与H5
- 可爱贪吃蛇动画特效的Canvas实现教程
- 微信小程序婚礼邀请函教程
- SOCR UCLA WebGis修改:整合世界银行数据
- BUPT计网课程设计:实现具有中继转发功能的DNS服务器
- C# Winform记事本工具开发教程与功能介绍
- 移动端自适应H5网页模板与前端源码包
- Logadm日志管理工具:创建与删除日志条目的详细指南
- 双日记微信小程序开源项目-百度地图集成
- ThreeJS天空盒素材集锦 35+ 优质效果
- 百度地图Java源码深度解析:GoogleDapper中文翻译与应用
- Linux系统调查工具:BashScripts脚本集合
- Kubernetes v1.20 完整二进制安装指南与脚本
- 百度地图开发java源码-KSYMediaPlayerKit_Android库更新与使用说明