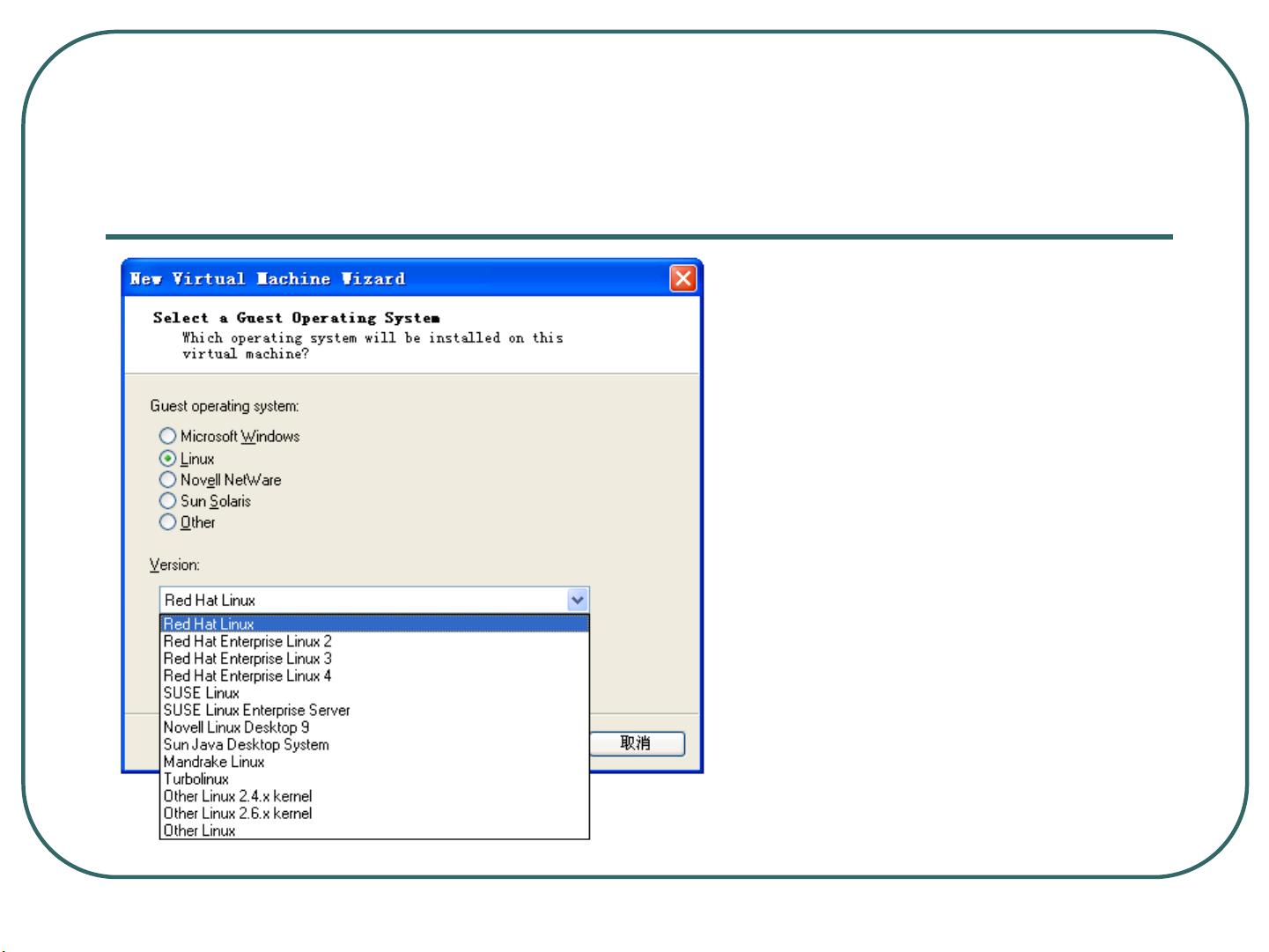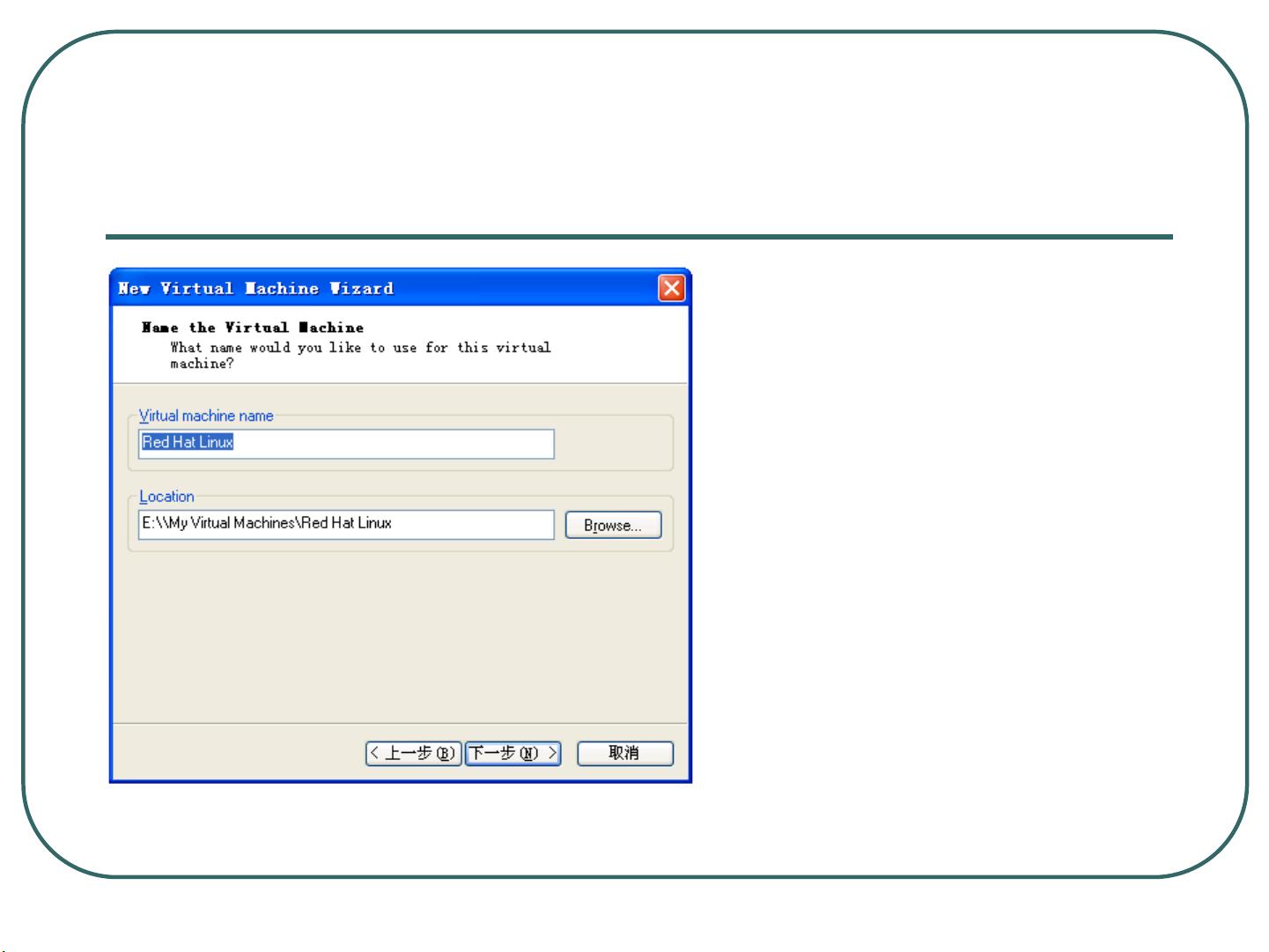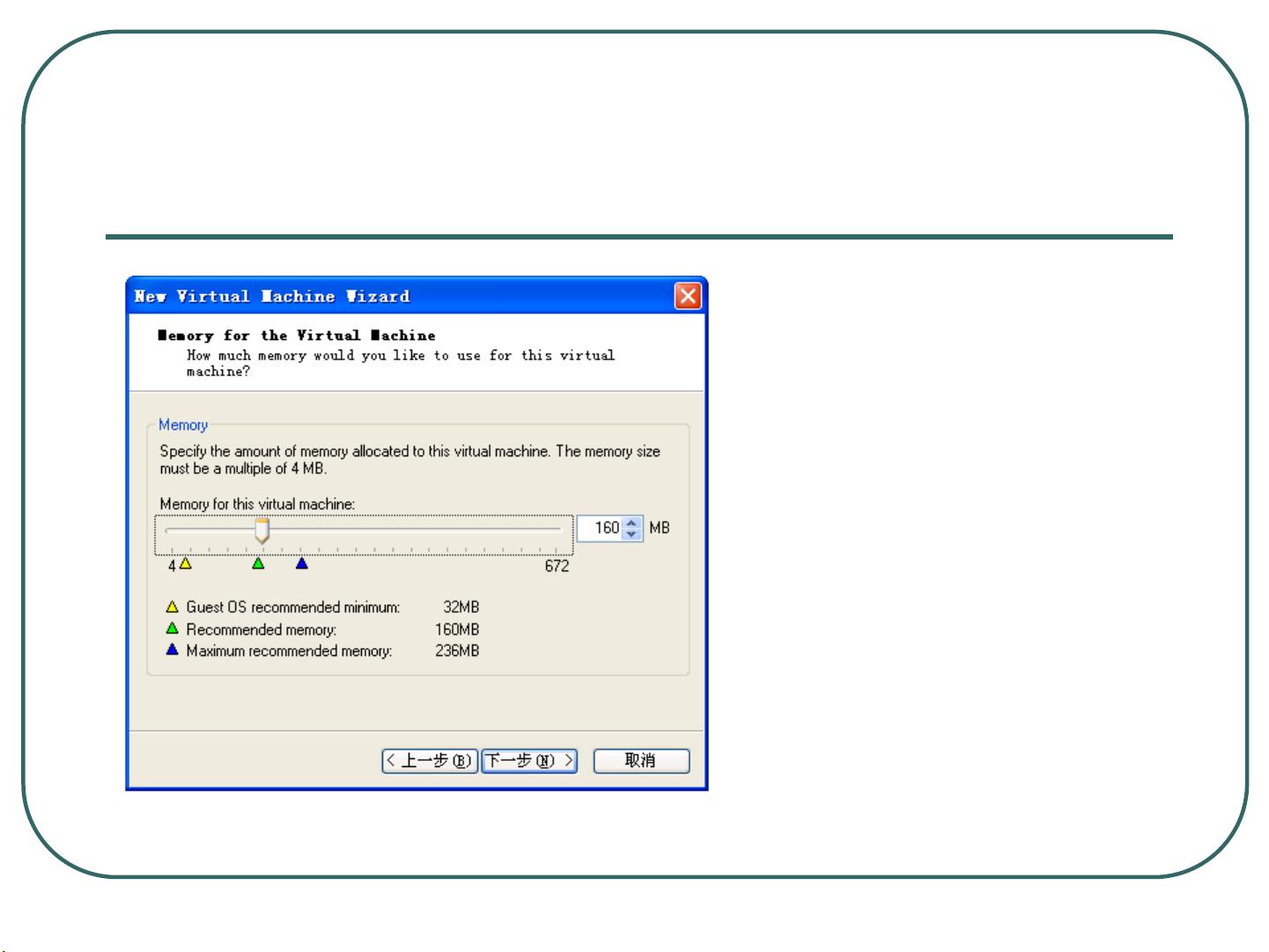VMware上安装Red Hat Linux详细教程
需积分: 9 168 浏览量
更新于2024-07-19
收藏 3.19MB PPT 举报
"在VMware虚拟机上安装Red_Hat_LINUX教程"
在本文中,我们将深入探讨如何在VMware Workstation虚拟机上安装Red Hat Linux操作系统。VMware Workstation是一款强大的虚拟机软件,允许用户在同一台物理计算机上运行多个操作系统,提供硬件无关性和便携性。以下是详细的安装步骤:
首先,你需要在Windows环境下安装VMware Workstation。下载并运行安装程序,按照提示选择安装路径,然后等待文件拷贝和安装过程完成。安装完成后,启动VMware,你会看到初始界面。
接下来,我们需要新建一个虚拟机。点击“New Virtual Machine”(新建虚拟机)按钮,选择“Custom”(自定义安装)以进行更精细的配置。在创建向导中,选择VMware的最新格式,接着选择要安装的操作系统类型,这里我们选择“Linux”,具体版本为Red Hat Linux。
指定新虚拟机的保存路径,并根据你的硬件配置分配合适的内存大小。对于新手,一般建议分配至少1GB的内存。在网络设置模式中,这里我们选择“Host-only”模式,这样虚拟机将与主机共享网络,但不会直接连接到外部网络。尽管可以在安装后更改此设置,但不推荐初学者选择“Donotuseanetworkconnection”(不使用网络连接),因为这将限制你的虚拟机访问网络的能力。
继续创建虚拟硬盘,通常选择默认的第一项,即创建一个新的虚拟硬盘。这将为你的Linux系统提供存储空间。根据你的需求,可以选择固定大小或动态扩展的磁盘大小。
在后续的步骤中,你将被引导设置磁盘大小和其他硬件配置。完成后,虚拟机的硬件配置就完成了。现在,你需要插入或指向你的Red Hat Linux ISO镜像文件,这是安装操作系统的源。VMware会识别ISO文件并开始虚拟光驱加载过程。
启动虚拟机后,安装过程会自动开始。按照屏幕上的提示进行操作,如选择语言、设置用户账户、分区磁盘等。记得在分区阶段要合理分配空间,考虑未来可能的需求。
安装完成后,重启虚拟机,你将进入全新的Red Hat Linux桌面环境。这时,你可以开始学习和熟悉Linux的基本命令和网络命令,例如`ls`、`cd`、`mkdir`、`rm`等,以及网络相关的`ping`、`ifconfig`、`nslookup`等。通过VMware的Host-only网络设置,你可以在一个封闭的环境中练习这些命令,而不影响你的实际网络。
VMware的强大之处在于其模拟的真实网络环境。即使在虚拟环境中,你也能创建复杂的网络拓扑,进行诸如路由器配置、网络安全实验等实践操作。这对于学习和理解网络原理非常有帮助,同时避免了因实验操作可能对真实网络造成的影响。
通过VMware Workstation在虚拟机上安装Red Hat Linux,不仅可以提供一个安全的学习平台,还能让你深入了解操作系统管理和网络操作,为你的IT技能打下坚实的基础。
2023-10-02 上传
2024-08-22 上传
2023-08-31 上传
2024-09-23 上传
2024-09-27 上传
2023-10-13 上传
2024-09-12 上传
ybcwjj
- 粉丝: 79
- 资源: 54
最新资源
- 前端面试必问:真实项目经验大揭秘
- 永磁同步电机二阶自抗扰神经网络控制技术与实践
- 基于HAL库的LoRa通讯与SHT30温湿度测量项目
- avaWeb-mast推荐系统开发实战指南
- 慧鱼SolidWorks零件模型库:设计与创新的强大工具
- MATLAB实现稀疏傅里叶变换(SFFT)代码及测试
- ChatGPT联网模式亮相,体验智能压缩技术.zip
- 掌握进程保护的HOOK API技术
- 基于.Net的日用品网站开发:设计、实现与分析
- MyBatis-Spring 1.3.2版本下载指南
- 开源全能媒体播放器:小戴媒体播放器2 5.1-3
- 华为eNSP参考文档:DHCP与VRP操作指南
- SpringMyBatis实现疫苗接种预约系统
- VHDL实现倒车雷达系统源码免费提供
- 掌握软件测评师考试要点:历年真题解析
- 轻松下载微信视频号内容的新工具介绍