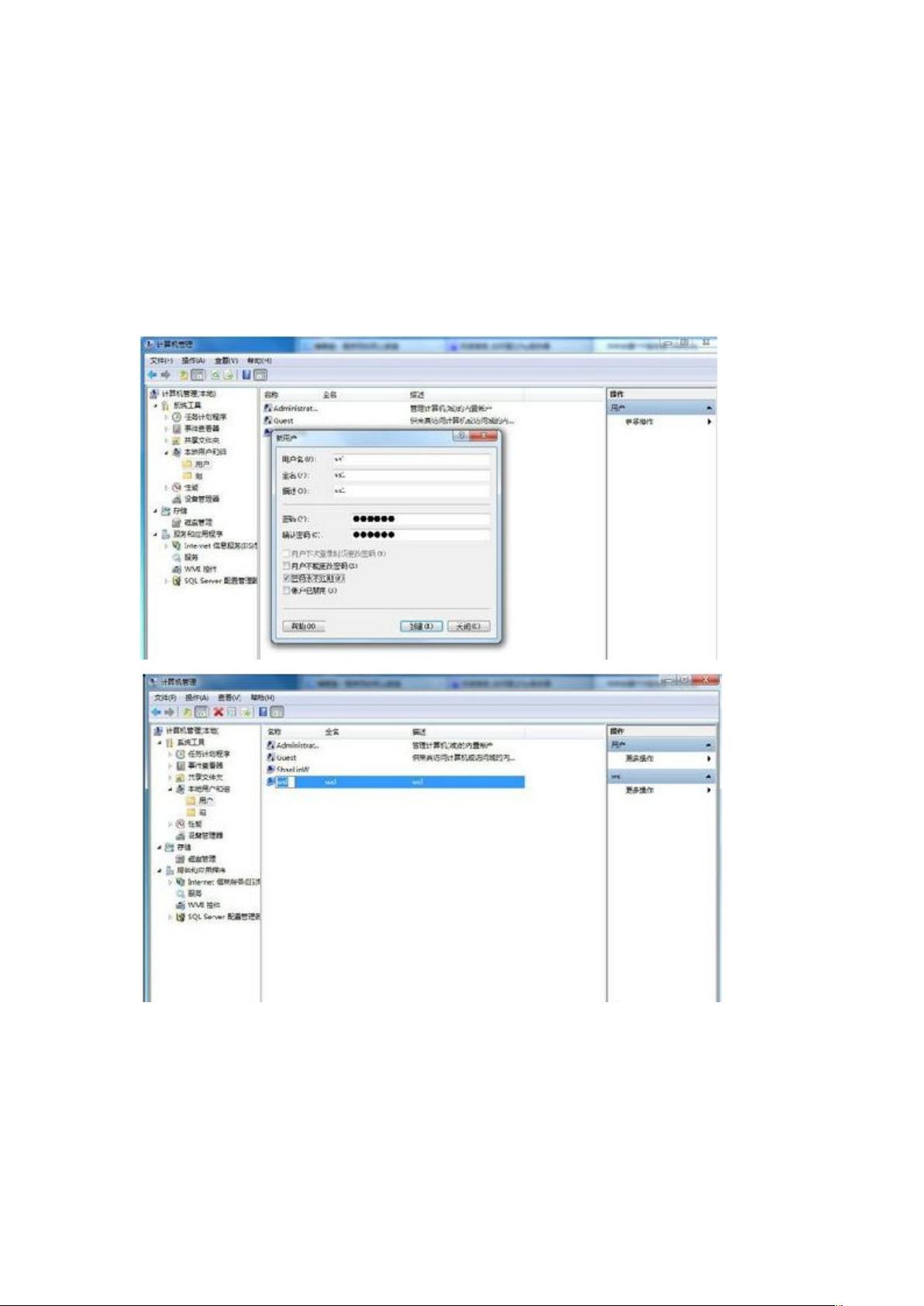步步教你搭建FTP服务器:从创建用户到配置服务
需积分: 9 175 浏览量
更新于2024-09-08
收藏 1.75MB DOCX 举报
"新建FTP服务器详解"
FTP (File Transfer Protocol) 是一种用于在互联网上传输文件的标准协议。本文将指导你如何在Windows操作系统上搭建FTP服务器,包括创建用户、安装IIS组件、配置FTP站点以及进行测试。
1. 创建FTP用户:
在本地计算机上,你需要创建专门用于FTP登录的用户账户。这可以通过“管理工具”中的“本地用户和组”来实现。右键点击“我的电脑”,选择“管理”,然后进入“本地用户和组”,在这里可以新建用户。设置好用户名和密码后,用户账户就创建成功了。
2. 准备FTP目录:
在C盘创建两个文件夹,一个名为“FTP上传”,另一个名为“FTP下载”。这两个文件夹将分别用于存储用户的上传和下载文件,方便管理和区分。
3. 安装IIS和FTP服务:
要安装FTP服务器,你需要通过“控制面板”的“添加或删除程序”来添加“应用程序服务器”,并进一步选择“Internet信息服务(IIS)”中的“FTP服务器”。按照向导完成安装过程,FTP服务将被安装到你的服务器上。
4. 配置FTP服务器:
配置FTP服务器分为两步,一是创建上传服务器,二是创建下载服务器。在IIS管理器中,右键点击“网站”,选择“添加FTP站点”。填写描述、IP地址、端口(通常使用21,上传服务器),以及物理路径(指向“FTP上传”)。确保授予“读取”和“写入”权限。创建下载服务器时,由于21端口已被占用,你可以使用其他端口,如2121,物理路径指向“FTP下载”,只提供“读取”权限。
5. 测试FTP服务器:
FTP服务器的可用性可以通过在浏览器中输入FTP地址来验证。例如,输入`ftp://192.168.9.3`将打开允许上传的FTP页面,而`ftp://192.168.9.3:2121`则打开只允许下载的页面。登录时需使用先前创建的用户账户(例如:wsl)和相应的密码。
6. 注意事项:
确保FTP服务正在运行,你可以在“服务和应用程序”下的“服务”中检查“Microsoft FTP Service”的状态,如果未启动,右键点击并选择“启动”。
通过以上步骤,你就成功地在Windows服务器上建立了FTP服务,提供了上传和下载的功能。请记住,安全是至关重要的,你可能需要对用户权限、防火墙规则和SSL加密等进行额外的配置,以确保数据传输的安全性。
点击了解资源详情
508 浏览量
点击了解资源详情
106 浏览量
226 浏览量
点击了解资源详情
点击了解资源详情
185 浏览量
2009-04-22 上传
songfelicity
- 粉丝: 102
- 资源: 26
最新资源
- 手把手,教你入门WINOLS(入门篇).rar
- AWT
- table_calendar:高度可定制的功能丰富的日历小部件,适用于Flutter
- 家具进销存管理软件 宏达家具进销存管理系统 v3.0
- rhodeswiki
- astarisx:适用于React的高度可组合MVVM框架
- python-json-logger:用于标准python记录器的Json Formatter
- 星期六AI:挑战Tareas de AIS星期六
- 5种炫酷js鼠标跟随动画特效插件
- plot3Dmeshgrid:plot3Dmeshgrid(X,Y,Z) 绘制由函数 [Xgrid,Ygrid,Zgrid] = meshgrid(X,Y,Z) 返回的 3D 网格-matlab开发
- measure.zip中文版
- dislocker:FUSE驱动程序在Linux Mac OSX下读写Windows的BitLocker版本
- Java的dubbo.xsd配置文件
- slider_animate:创建滑块控制的动画-matlab开发
- 骰子滚动游戏是计算机掷骰子,然后用户掷骰子获得最高分。骰子滚动游戏是“计算机”掷骰子。骰子,然后用户掷骰子,最高分获胜。 胜利加起来,如果愿意的话,球员们可以再次打球,然后比分提高。 一旦玩家选择退出,总分就会显示出来
- moonfair.github.io