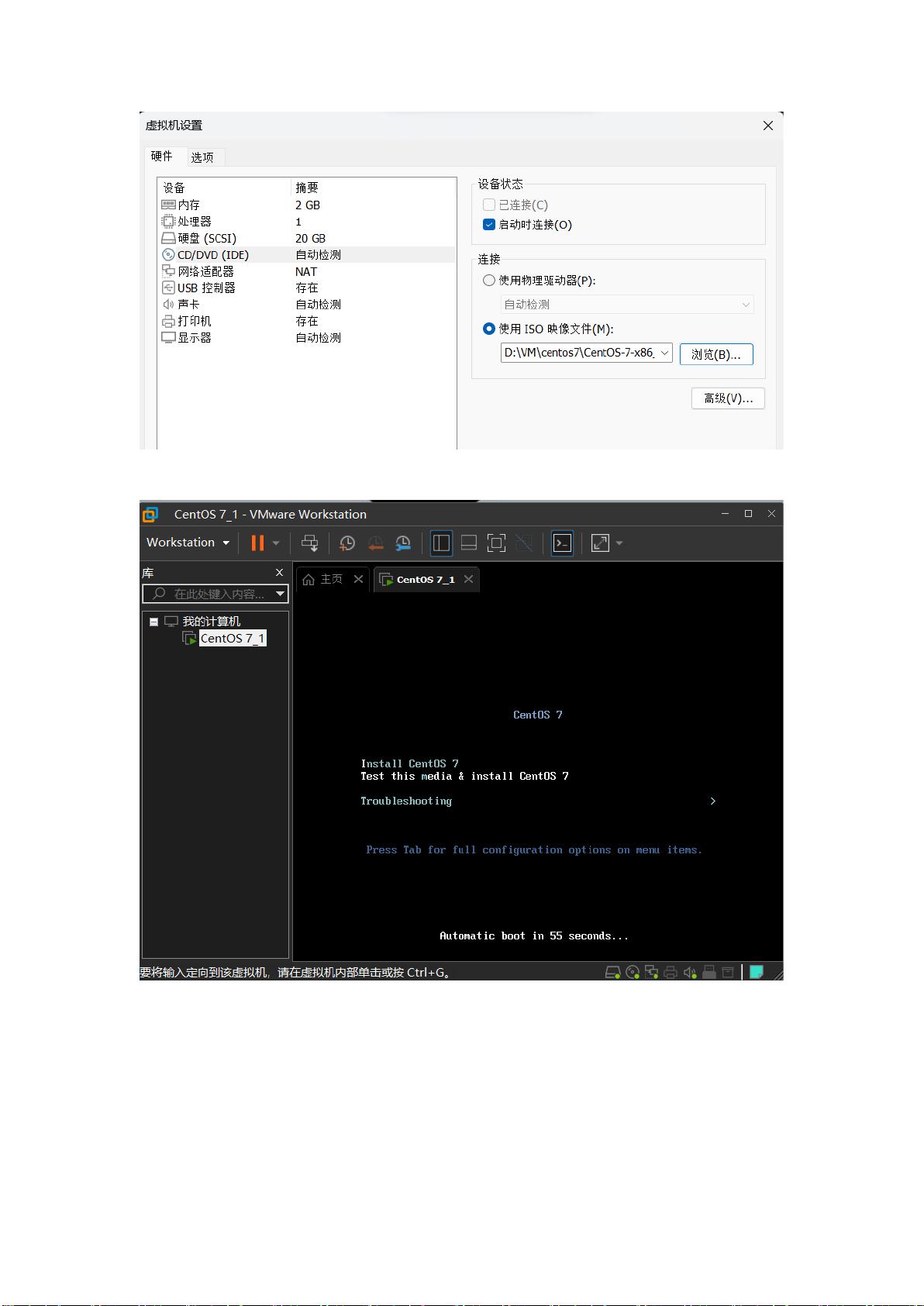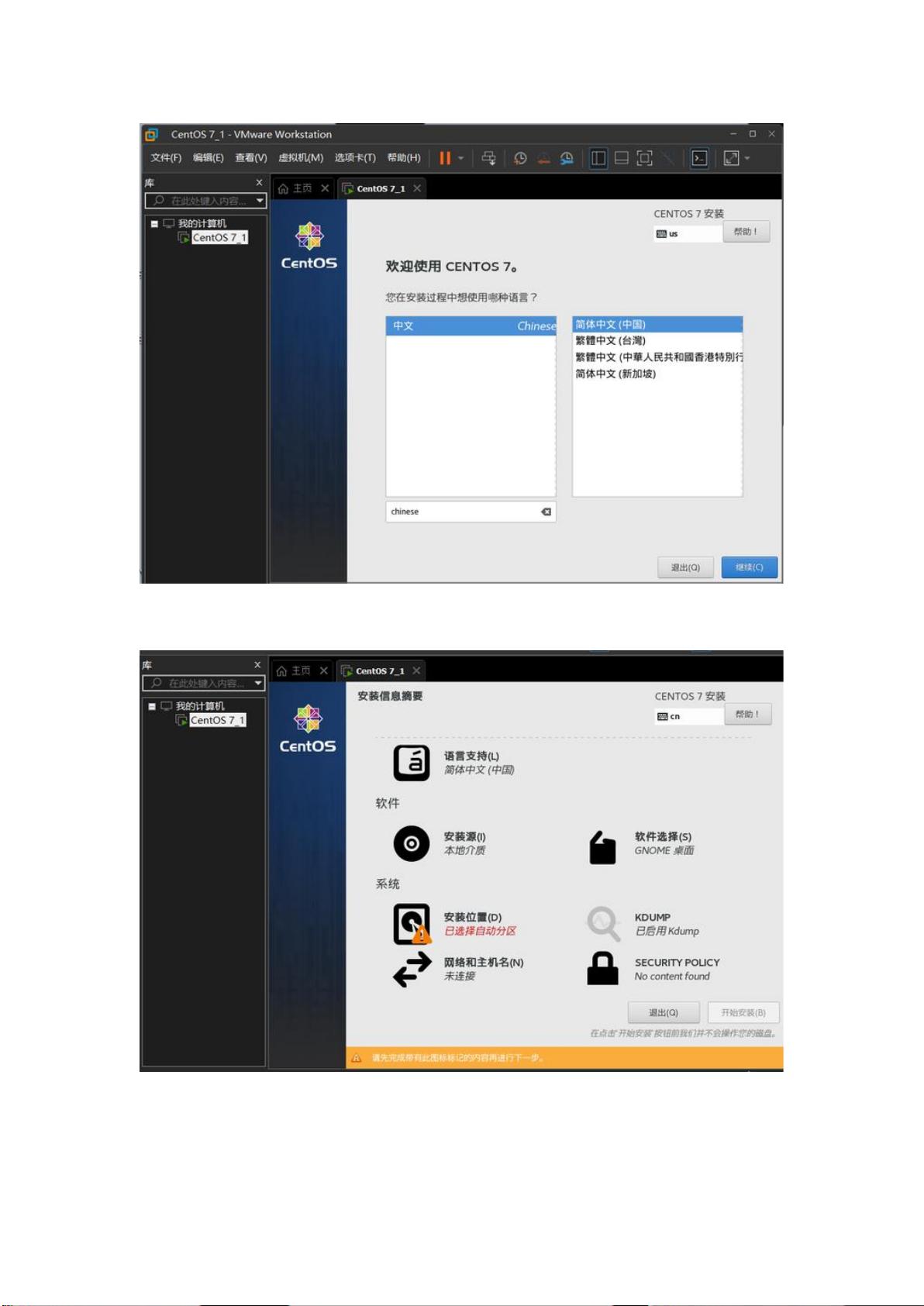VMware中安装CentOS7与Hadoop详细步骤
需积分: 0 168 浏览量
更新于2024-06-24
收藏 2.51MB PDF 举报
"VMware环境下安装CentOS7并配置Hadoop环境"
在本文中,我们将详细探讨如何在VMware虚拟机中安装CentOS7操作系统,并进一步配置Hadoop环境。首先,我们从创建虚拟机开始:
1. **创建虚拟机**:
- 选择操作系统:在VMware中选择“稍后安装操作系统”,这允许我们在安装过程中自定义配置。
- 定义类型和版本:这里选择了CentOS 7。
- 设置虚拟机名称和位置:尽管选择安装在D盘,但注意C盘可能会占用一定空间。
- 自定义硬件:根据需求调整内存大小、处理器数量以及网络模式,通常20GB硬盘空间被认为是足够的。
2. **安装CentOS7**:
- 开始安装:选择自定义硬件后,开始创建虚拟机。然后编辑虚拟机设置,挂载ISO镜像文件。
- 启动安装:启动虚拟机,选择第一项并回车开始安装。
- 选择语言、安装源(本地介质)和软件包(如GNOME桌面环境或最小化安装)。
- 分区设置:选择自动分区以简化过程。
- 关闭kdump服务以节省内存。
- 记录IP信息,配置网络,可选择自动编辑IPv4并设置为静态IP。
- 设置主机名和root密码,无需创建额外用户。
- 完成安装后,重启虚拟机。
3. **克隆虚拟机**:
- 克隆第一台已安装好的虚拟机,用于构建Hadoop集群。
- 对克隆后的虚拟机进行IP配置,通过编辑`/etc/sysconfig/network-scripts/ifcfg-ens33`文件修改IP地址。
- 更新hostname:编辑`/etc/hostname`文件。
- 重启虚拟机以应用更改,并测试互ping以确保网络连通性。
4. **SSH配置**:
- 配置SSH免密登录:使用`ssh-keygen`生成密钥,`touch /root/.ssh/authorized_keys`创建授权文件,然后用`ssh-copy-id`将公钥分发到其他节点。
- 检查密钥配置是否成功:运行`ssh hadoop2`和`ssh hadoop3`尝试登录,如果无提示则表示成功。
5. **Java环境**:
- 卸载OpenJDK:查看已安装的Java版本,使用`rpm -qa | grep openjdk`,然后执行`rpm -e --nodeps`进行卸载。
- 安装JDK:创建 `/usr/local/software` 目录,通过SFTP上传JDK安装包,解压到 `/usr/local/jdk`。
- 配置环境变量:编辑`/etc/profile`文件,在末尾添加JAVA_HOME和PATH,例如:
```
export JAVA_HOME=/usr/local/jdk/jdk1.8.0_191
export PATH=$PATH:$JAVA_HOME
```
6. **从节点配置**:
其他从节点(如hadoop2和hadoop3)的配置步骤与主节点相似,包括克隆、IP配置、SSH设置和JDK安装。
通过以上步骤,我们已经成功在VMware中创建了一个包含多台虚拟机的CentOS7环境,并为安装Hadoop打下了基础。接下来,你可以在这些虚拟机上部署Hadoop集群,进行分布式计算。请注意,实际操作中可能需要根据网络环境和具体需求进行适当调整。
2015-05-24 上传
2013-04-01 上传
点击了解资源详情
2012-08-17 上传
2019-01-24 上传
2018-09-18 上传
2018-10-30 上传
2021-09-19 上传
Ghoodoo
- 粉丝: 0
- 资源: 1
最新资源
- spotify-tournament:Spotify歌曲的单消除支架
- landing_LeWagon
- leaflet-virtual-grid:用于Leaflet的轻量级,无DOM的平铺图层,可用于查询具有边界框或中心半径的API,而无需加载平铺
- cochediviuroverride,c语言源码转exe格式,c语言
- [removed]遵循原始码实现的简易框架
- KnightLauncher:螺旋骑士的开源游戏启动器。 支持自动64位Java VM安装,Discord集成,更轻松的改装等等
- Latihan_Wardah
- MVBFA,c语言3d射击游戏源码,c语言
- 幸运星
- OL3-AnimatedCluster:OL3-AnimatedCluster现在是ol-ext项目的一部分
- website_files:开源社交媒体平台-Source website php
- Hold-Onto-Your-Body_64969:紧紧抓住你的身体! 理查德·刘易斯(Richard O.Lewis)撰写的古腾堡计划书,现在在Github上
- bmdview.zip
- Tesseract-OCR.zip
- C#-Leetcode编程题解之第21题合并两个有序链表.zip
- nodejs-server-wechat-landLordGame:微信小游戏-斗地主,包含nodejs-服务器
 已收录资源合集
已收录资源合集