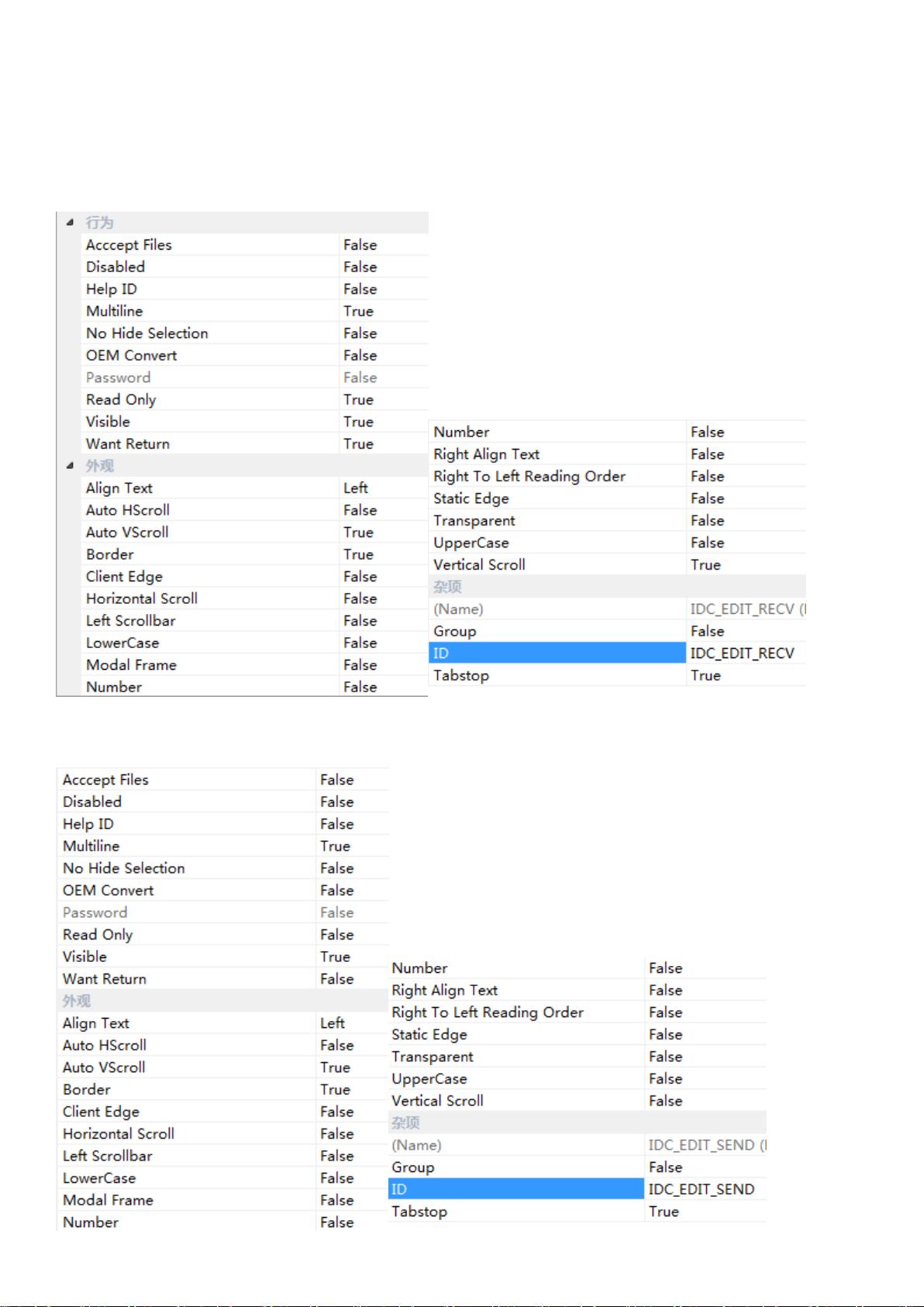VS2010 MFC工程中MSComm控件实现串口通信教程
"VS2010中控件MSComm的使用.pdf"
本文将详细介绍如何在Visual Studio 2010 (VS2010)环境下利用MFC(Microsoft Foundation Classes)应用程序框架和MSComm控件进行串口通信。MSComm控件是一个用于串行通信的ActiveX控件,它提供了基本的串口操作功能,如打开、关闭串口,设置波特率、数据位、校验位等。
首先,我们需要创建一个新的MFC工程。在VS2010中,选择"文件" -> "新建" -> "项目",在模板列表中找到"MFC应用程序",并将其命名为"SCommTest"。接着,删除默认的两个按钮和一个静态文本,并修改标题栏的属性,将其标题更改为"串口通信助手1.0beta"。
接下来,设计用户界面。在对话框编辑器中,我们可以添加两个组框,分别作为显示区和发送区。在显示区,放置一个编辑框(ID: IDC_EDIT_RECV),用于接收串口数据;在发送区,同样放置一个编辑框(ID: IDC_EDIT_SEND),供用户输入要发送的数据。最后,添加一个发送按钮(ID: IDC_BUTTON_SEND)。
为了实现串口通信,我们需要插入MSComm控件。在工具箱中找到MSComm控件,将其拖放到对话框上。然后,右键点击控件,选择"添加变量",为控件添加一个名为m_cComm的成员变量,以便在代码中直接访问和操作串口。
接下来,我们需要编写处理串口事件的函数。在对话框类(SCommTestDlg)中,为MSComm控件添加一个响应串口事件的函数`OnComm`,这个函数会捕获串口的通信状态变化,例如接收数据或错误。此外,还需要为发送按钮添加一个事件处理函数`OnButtonSend`,当用户点击发送按钮时,该函数负责将编辑框中的数据发送到串口。
在SCommTestDlg.CPP文件中,我们将实现这些函数。例如,`OnComm`函数可以如下初始化:
```cpp
void CSCommTestDlg::OnComm()
{
if (m_cComm.GetCommError() != 0)
{
// 处理错误情况...
}
else if (m_cComm.GetOutput() != NULL)
{
// 接收到数据,更新显示区
UpdateData(FALSE);
GetDlgItem(IDC_EDIT_RECV)->SetWindowTextW(m_cComm.GetInput());
}
}
```
而`OnButtonSend`函数可能包含如下代码来发送数据:
```cpp
void CSCommTestDlg::OnButtonSend()
{
UpdateData(TRUE); // 获取编辑框中的数据
m_cComm.PutString(m_strSendData); // 发送数据
}
```
在初始化对话框时,我们需要设置MSComm控件的参数。这通常在`OnInitDialog()`函数中完成:
```cpp
BOOL CSCommTestDlg::OnInitDialog()
{
CDialogEx::OnInitDialog();
// ...其他初始化代码...
// 初始化串口设置
if (m_cComm.GetPortOpen())
m_cComm.PutPortOpen(FALSE);
m_cComm.PutCommPort(1); // 设置COM1端口
m_cComm.PutInputMode(1); // 二进制输入模式
m_cComm.PutInBufferSize(1024); // 设置输入缓冲区大小
m_cComm.PutOutBufferSize(512); // 设置输出缓冲区大小
m_cComm.PutSettings(_T("9600,n,8,1")); // 设置波特率、校验位等
if (!m_cComm.GetPortOpen())
m_cComm.PutPortOpen(TRUE); // 打开串口
m_cComm.PutRThreshold(1); // 当接收缓冲区有1个字符时触发OnComm事件
return TRUE; // 返回TRUE除非按取消按钮
}
```
至此,一个基本的串口通信助手应用已经构建完成。用户可以通过输入框输入数据,点击发送按钮将数据通过串口发送出去,同时接收到的数据会在接收区的编辑框中实时显示。请注意,实际应用中还需要考虑错误处理、关闭串口、用户界面交互等方面的问题,以提供更完善的用户体验。
2023-07-25 上传
111 浏览量
2020-03-13 上传
2011-12-07 上传
2010-12-05 上传
2020-04-29 上传
2022-07-14 上传
2020-12-03 上传
2021-06-06 上传
ramon_xing
- 粉丝: 0
- 资源: 4
最新资源
- 构建基于Django和Stripe的SaaS应用教程
- Symfony2框架打造的RESTful问答系统icare-server
- 蓝桥杯Python试题解析与答案题库
- Go语言实现NWA到WAV文件格式转换工具
- 基于Django的医患管理系统应用
- Jenkins工作流插件开发指南:支持Workflow Python模块
- Java红酒网站项目源码解析与系统开源介绍
- Underworld Exporter资产定义文件详解
- Java版Crash Bandicoot资源库:逆向工程与源码分享
- Spring Boot Starter 自动IP计数功能实现指南
- 我的世界牛顿物理学模组深入解析
- STM32单片机工程创建详解与模板应用
- GDG堪萨斯城代码实验室:离子与火力基地示例应用
- Android Capstone项目:实现Potlatch服务器与OAuth2.0认证
- Cbit类:简化计算封装与异步任务处理
- Java8兼容的FullContact API Java客户端库介绍