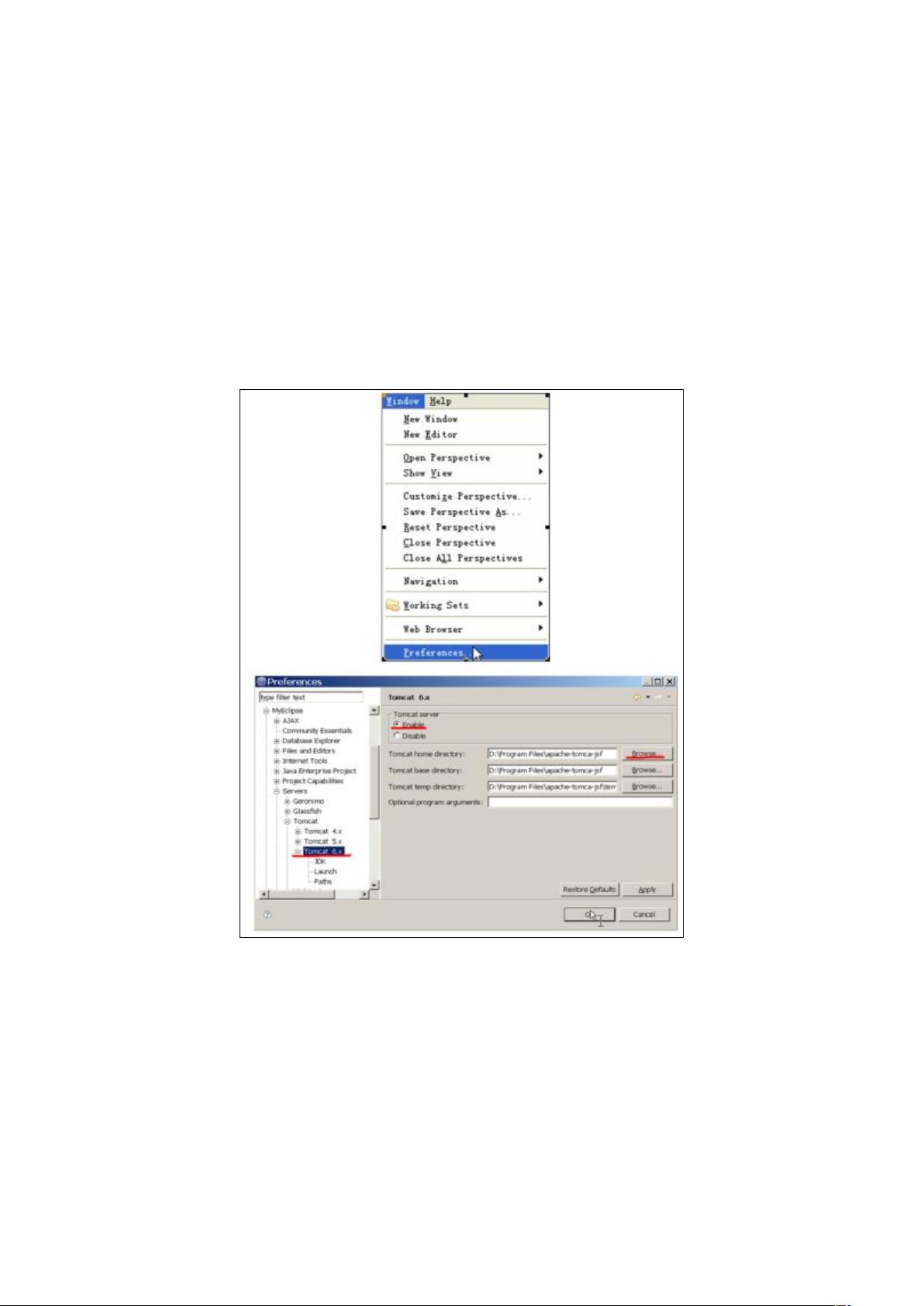MyEclipse安装与Tomcat配置图文教程
需积分: 3 36 浏览量
更新于2024-09-21
收藏 2.84MB DOC 举报
"myeclipse使用说明"
本文将详细介绍如何使用MyEclipse集成开发环境进行Tomcat服务器的配置、项目导入以及应用程序的部署与发布。MyEclipse是一款强大的Java EE集成开发工具,它支持多种服务器,包括Tomcat,便于开发者进行Web应用的开发和调试。
1. MyEclipse环境配置
配置Tomcat是使用MyEclipse的第一步。首先,打开MyEclipse,点击菜单栏中的`Window`,然后选择`Preferences`。在弹出的窗口中,展开`Servers`节点,找到`Tomcat 6.x`(这里的版本号可能因你安装的Tomcat版本而异)。在此处,你需要启用Tomcat服务器,点击`Enable`单选按钮,并通过`Browse`按钮指定Tomcat的安装路径。
接着,为了使Tomcat能够正常工作,我们需要配置JDK。在Tomcat 6.x节点下,选择`JDK`子节点,点击`Add`按钮,然后通过`Browse`选择你的JDK安装目录。确保JDK版本与Tomcat兼容。
2. 向MyEclipse中导入项目
如果你已经有了一个现有的Java Web项目,想要在MyEclipse中进行开发,可以按照以下步骤操作:
- 从菜单栏选择`File` -> `Import`,在弹出的Import对话框中,选择`General` -> `Existing Projects into Workspace`,然后点击`Next`。
- 在`Import Projects`界面,点击`Select root directory`右侧的`Browse`按钮,定位到你的项目源代码位置。通常,这会是一个包含`.project`文件的文件夹。
- 选中`Copy projects into workspace`复选框,然后点击`Finish`,MyEclipse将把项目导入到工作空间中。
3. 在MyEclipse中部署与发布应用程序
一旦项目导入完成,你可以将应用程序部署到Tomcat服务器:
- 单击工具栏上的“发布”按钮,这将打开一个对话框,让你选择要发布的项目。
- 在项目列表中选择你要发布的项目,然后点击`Add`按钮,接着选择你之前配置的Tomcat服务器,最后点击`Finish`来完成发布过程。
4. 启动Tomcat容器并运行程序
发布应用程序后,启动Tomcat服务器是运行程序的关键步骤:
- 在MyEclipse中,你可以通过工具栏上的相应按钮启动Tomcat服务器,如图7所示。
- 一旦Tomcat启动,你可以在浏览器中访问你的应用程序。通常,访问地址格式为:“http://localhost:8080/项目目录名/网页名.jsp”。这里的“网页名”指的是你想访问的具体JSP页面。
通过以上步骤,你已经成功地在MyEclipse中配置了Tomcat,导入了项目,部署并发布了应用程序,最后启动了服务器并进行了访问。在实际开发过程中,你可能还需要进行其他配置,比如设置项目的构建路径、数据库连接等,但这些基本操作为你搭建了一个运行环境,可以开始进行Java Web开发了。
2010-12-26 上传
2010-05-11 上传
111 浏览量
121 浏览量
189 浏览量
2024-11-03 上传
108 浏览量
2024-12-27 上传
2024-11-02 上传
sinrow
- 粉丝: 0
- 资源: 2
最新资源
- 03_BuildingEscape:一个简单的第一人称游戏,用于学习关卡构建,照明,虚幻编辑器,C ++游戏逻辑,基本蓝图等。 (参考:BE_URC)http:gdev.tvurcgithub
- 西门子ET_200L +6 ES7_132产品外形图.zip
- 影刀RPA系列公开课2:桌面软件自动化-软件窗口的操作.rar
- ds-recruitment:包含有关DataSift招聘任务的支持代码
- Overfoldix-开源
- practice_algorithm
- commute_bot2-discord:출퇴근봇新
- 大气的投资咨询公司整站html模板.zip
- DeepPath:我的EMNLP论文“ DeepPath:知识图推理的强化学习方法”的代码和文档
- selection-api:选择API
- 影刀RPA系列公开课1:桌面软件自动化-软件元素的操作.rar
- dsr-api:使用jsDelivr的DSR项目的静态模拟API
- STAP.zip_STAP_空时信号处理_空时处理_空时自适应STAP_空时阵列信号
- api-docs:Paylike API文档
- PASSIM-开源
- Httpfake – Golang httptest包装器,可轻松设置伪造的服务器-Golang开发