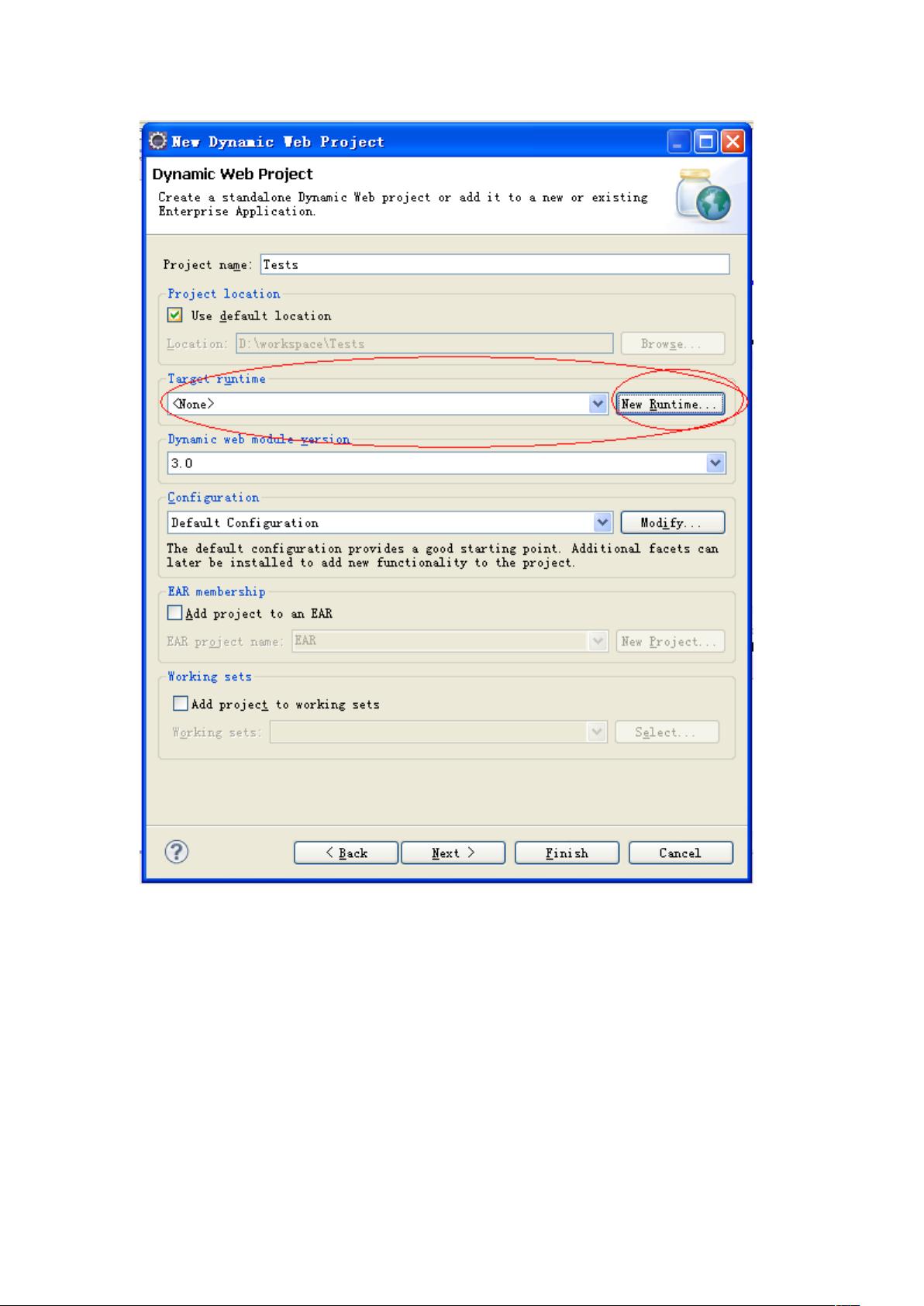Eclipse中创建Java EE Web项目教程
"这篇文档详细介绍了如何在Eclipse环境下创建一个Java EE的Web工程,适合初学者参考。"
在Eclipse开发环境中,创建一个Web工程是进行Java Web应用开发的第一步。以下是按照步骤创建Web项目的详细过程:
1. **启动Eclipse**:打开Eclipse集成开发环境,确保你安装了Java EE版本,因为它包含了Web开发所需的插件。
2. **新建Web项目**:在菜单栏选择`File` -> `New` -> `Other`,然后在弹出的对话框中,依次展开`Web` -> `Dynamic Web Project`,点击`Next`。
3. **设置项目信息**:在新窗口中,输入项目名称,例如`Tests`。你可以根据个人需求进行其他配置,如选择目标运行时环境(Tomcat服务器),确保选择与你本地已安装版本匹配的Tomcat,然后点击`Next`。
4. **选择服务器配置**:在接下来的界面,可以选择你的服务器,例如`Apache Tomcat v6.0`。如果你还没有安装,可以在这里配置。点击`Finish`完成项目创建。
5. **配置Web项目**:在项目结构中,Eclipse会自动生成默认的Web内容目录结构。你还可以通过`Add Libraries`来添加所需的工具集,如JSTL库,只需勾选所需项即可,不需要进一步操作。
6. **创建JSP文件**:在项目`Tests`的`WebContent`目录下,右键选择`New` -> `JSP File`,创建一个新的JSP页面,例如命名为`index.jsp`。
7. **编辑JSP内容**:打开刚创建的`index.jsp`,在页面中添加你需要的HTML和Java代码,比如写入`Hello Eclipse JAVA EE!`作为测试内容。
8. **配置服务器**:切换到`Servers`视图,如果尚未显示,可以通过`Window` -> `Show View` -> `Servers`来打开。在空白区域右键,选择`New` -> `Server`。
9. **添加服务器实例**:在新窗口中,选择你之前配置的Tomcat服务器,然后点击`Add...`,将你的`Tests`项目添加到服务器实例中。
10. **启动服务器**:在添加项目后,选中服务器实例,右键点击`Start`来启动它。Eclipse会自动打开控制台显示服务器状态。
11. **测试Web应用**:在浏览器中输入URL:`http://127.0.0.1:8080/Tests/index.jsp`,如果页面显示`Hello Eclipse JAVA EE!`,那么恭喜你,你的Web工程创建成功了!
这个过程涵盖了从创建Web项目到部署并测试基本JSP页面的整个流程。理解并熟练掌握这些步骤对于Java EE开发者来说至关重要,因为它们构成了Web应用开发的基础。在实际开发中,你可能还需要配置更多高级特性,如Servlet、JDBC连接、MVC框架等,但本教程提供了良好的起点。
2011-12-09 上传
2022-09-20 上传
2014-11-13 上传
2013-06-14 上传
2021-10-01 上传
2011-11-21 上传
2022-09-24 上传
2011-11-23 上传
lya1319
- 粉丝: 0
- 资源: 1
最新资源
- 面试技巧文档\JAVA面试题集421看.txt
- ARCGIS C# GIS应用
- 面试技巧文档\java面试100题目(X).pdf
- 面试技巧文档\Java基础方面.doc
- java华为面试题.docjava华为面试题.docjava华为面试题.doc
- JAVA程序员面试32问.非常经典的java面试题库
- EJB方面的面试技巧大集合,重磅推荐
- 童诗白华成英版《模电》标准答案
- 基于分水岭变换和主动轮廓模型的舌体轮廓图像分割
- 采用模糊形态学和形态学分水岭算法的图像分割
- c语言笔试题汇总整理
- 数字图像处理基础知识
- 华为面试题集总 -总共163页 - 集合了软件,硬件,网络等.doc
- 练成Linux系统高手教程
- IDL中的专题系列--数组操作
- asp.net 企业应用构架实战