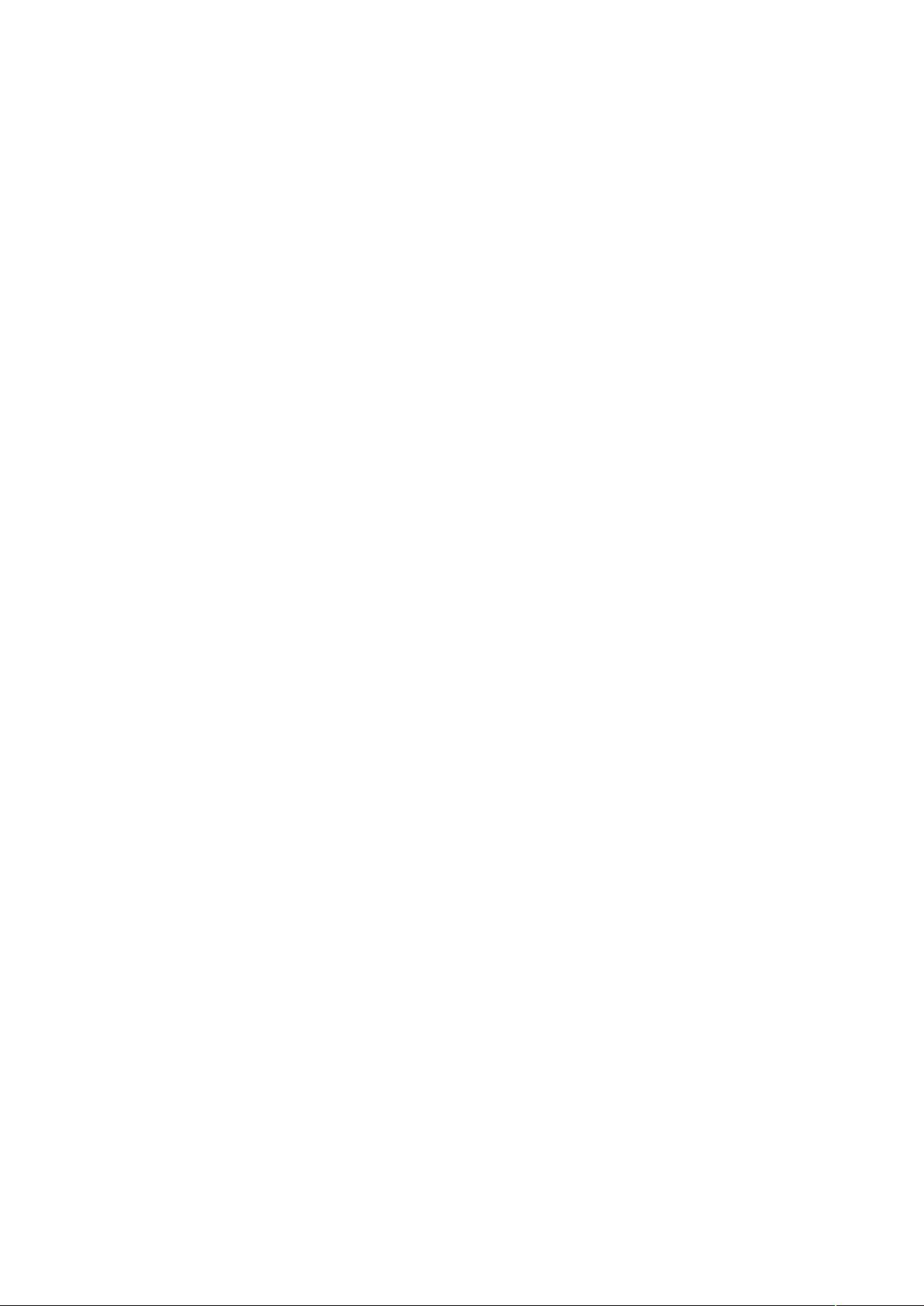Photoshop隐藏技巧揭秘:75个提升效率的秘籍
需积分: 0 175 浏览量
更新于2024-11-20
收藏 66KB DOC 举报
"PhotoShop 鮮為人知的75個技巧"
Photoshop是一款功能强大的图像处理软件,深受设计师和图像爱好者的喜爱。其界面设计和可自定义性使得即使包含众多工具和命令,也能保持良好的用户体验。这篇文档旨在揭示Photoshop中一些不为人知的技巧,帮助用户提高工作效率并发现更多潜在的功能。
1. 掌握界面快捷键:通过Tab键隐藏工具箱和浮动面板,Shift+Tab则仅隐藏面板,保留工具条可见。双击面板标题栏可将其吸附到屏幕边缘,而双击面板内容栏则可在最小化和正常模式间切换。
2. 快速访问选项面板:按回车键或双击工具箱上的工具按钮打开当前工具的选项面板,无需通过菜单操作。利用比例缩放区能快速设定视图比例,按Shift+Enter保持光标位置不变。
3. 状态栏多功能显示:状态栏不仅显示文件大小,还可以通过点击按钮选择显示打印尺寸、文件尺寸和分辨率、拼贴信息等,按特定键组合可获取更多信息。
4. 自定义画布背景:使用油漆桶工具并按Shift点击画布边缘,可以将画布背景色设置为当前前景色。恢复默认灰色背景时,需将前景色设为25%灰度(R192,G192,B192),再按Shift点击画布。
5. 对话框取消操作:在对话框中,按住Alt键即可关闭对话框,相当于点击取消按钮。
6. 快速选择:按住Shift键拖动选择工具可添加到现有选择区域,按住Alt键则会从现有选择中减去,而按住Ctrl键则创建新选择的交集。
7. 使用快速蒙版:按Q键可以快速进入和退出快速蒙版模式,这是进行精确选区编辑的便捷方式。
8. 快速调整图层透明度:在图层面板中直接点击不透明度数值输入框,输入想要的数值,按Enter键确认。
9. 图层混合模式实验:尝试不同的图层混合模式,可以创造出许多意想不到的效果,尤其在颜色校正和合成图像时。
10. 使用历史记录面板:历史记录面板可记录操作步骤,通过点击步骤可快速恢复到之前的状态,是探索新效果和修复错误的利器。
11. 快速复制图层:按Ctrl+J可以复制当前选中的图层,便于制作副本进行试验或备份。
12. 调整曲线:使用图像>调整>曲线命令,可精细控制图像的亮度和对比度,对色彩进行深度调整。
13. 快速填充:选择颜色后,按Alt+Delete可填充前景色,Ctrl+Delete则填充背景色。
14. 使用快速选择工具和魔术棒:快速选择工具能智能识别图像边缘,而魔术棒工具适用于单一色调区域的选择。
15. 锐化图像:使用滤镜>锐化>USM锐化可以提升图像清晰度,但要注意过度锐化可能导致噪点增加。
16. 图层样式:添加图层样式如阴影、发光、斜面和浮雕等,能为图像增添立体感和视觉效果。
17. 调整色彩平衡:图像>调整>色彩平衡可以调整图像的色彩倾向,使画面达到理想色调。
18. 使用内容感知填充:编辑>填充,选择"内容感知"选项,能自动填充选区并匹配周围环境。
19. 图层蒙版:通过添加图层蒙版,可以隐藏图层的部分区域而不影响其他部分,实现非破坏性的编辑。
20. 路径与形状:路径工具可以创建精准的形状,转换为选区后进行剪裁、填充或描边操作。
以上只是75个技巧中的一部分,实际文档中还包含更多关于文字处理、选择工具、滤镜应用、色彩管理等方面的技巧,这些都将极大地扩展你的Photoshop技能库,让你在图像处理工作中更加得心应手。无论你是新手还是资深用户,这些鲜为人知的技巧都值得学习和掌握。
2010-07-30 上传
2010-05-31 上传
2008-03-26 上传
2022-06-28 上传
2008-09-24 上传
105 浏览量
105 浏览量
点击了解资源详情