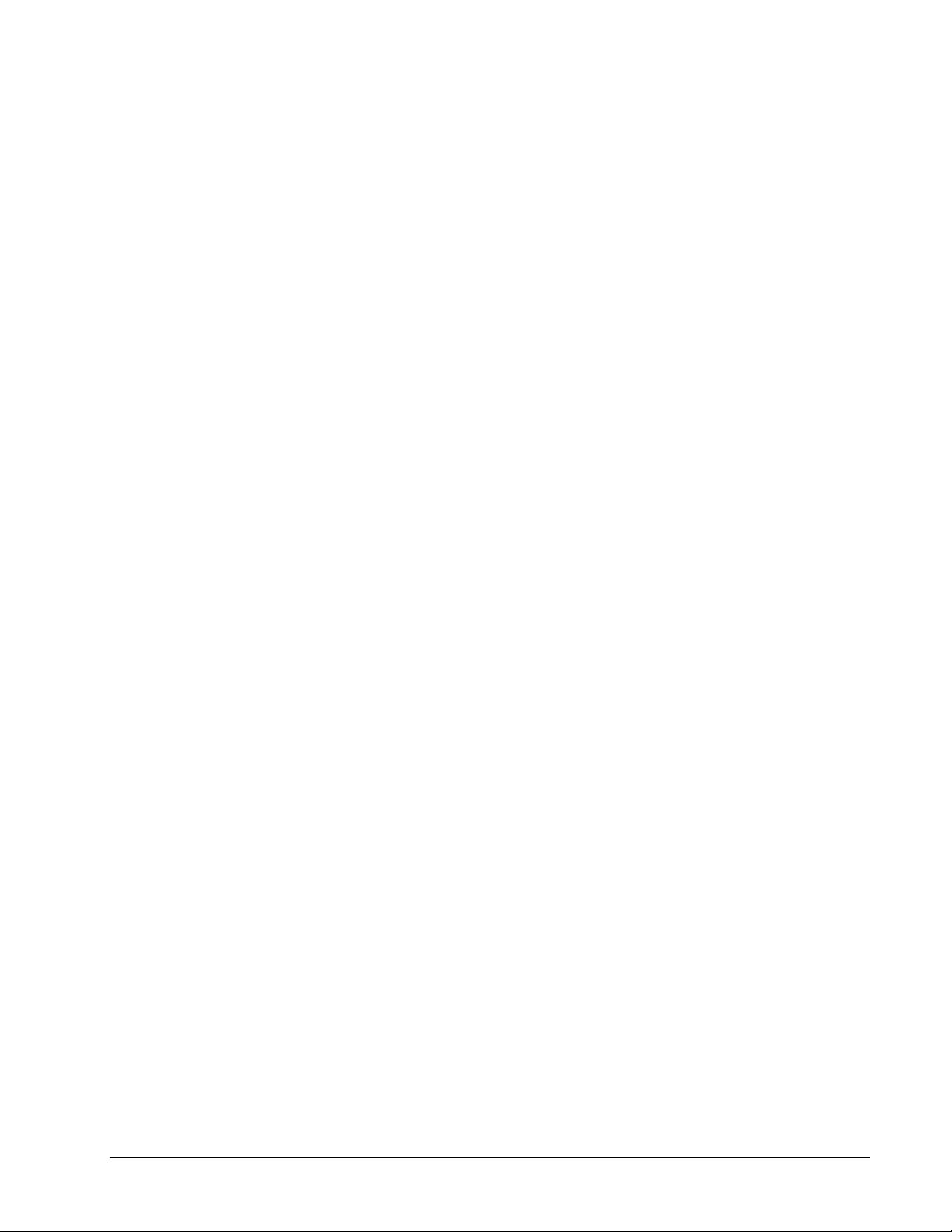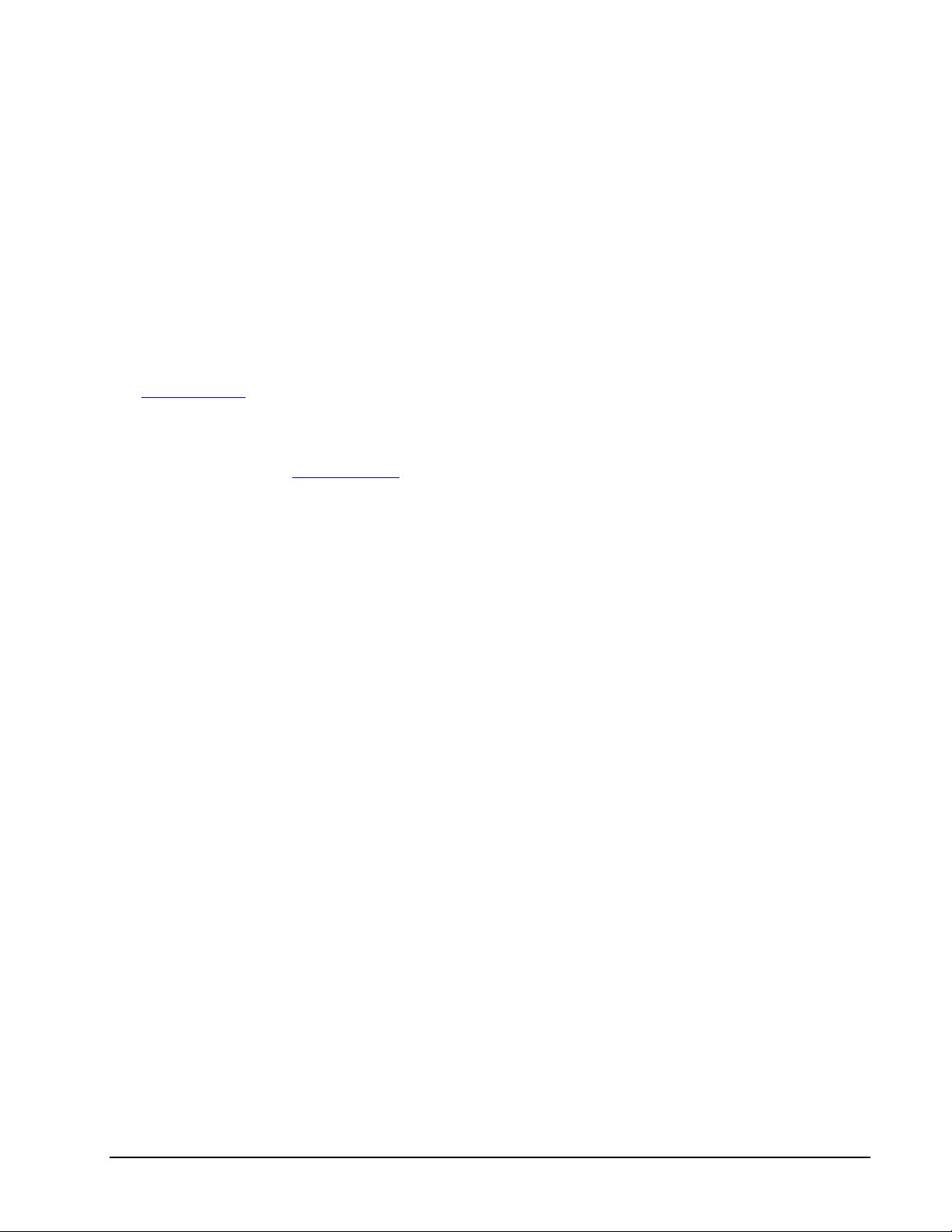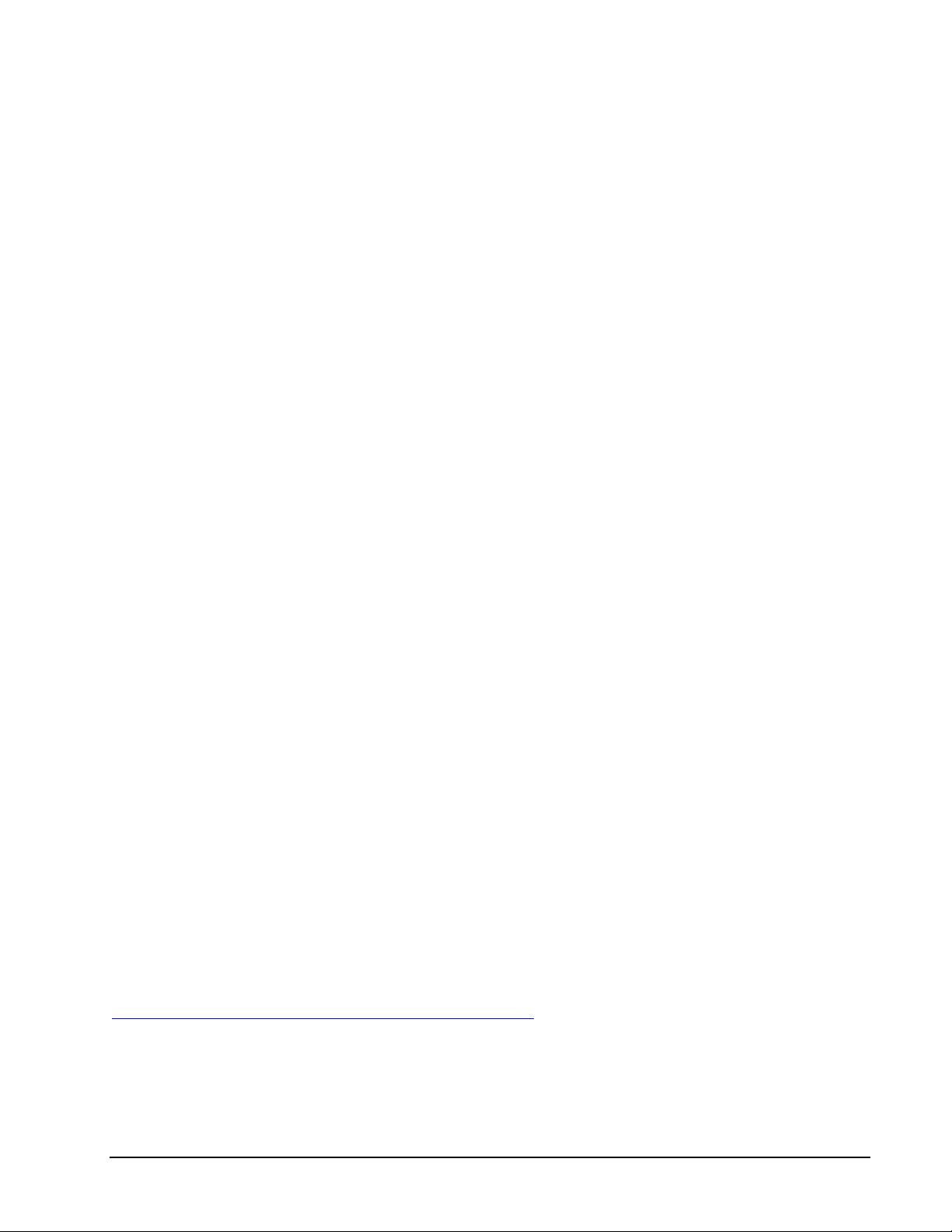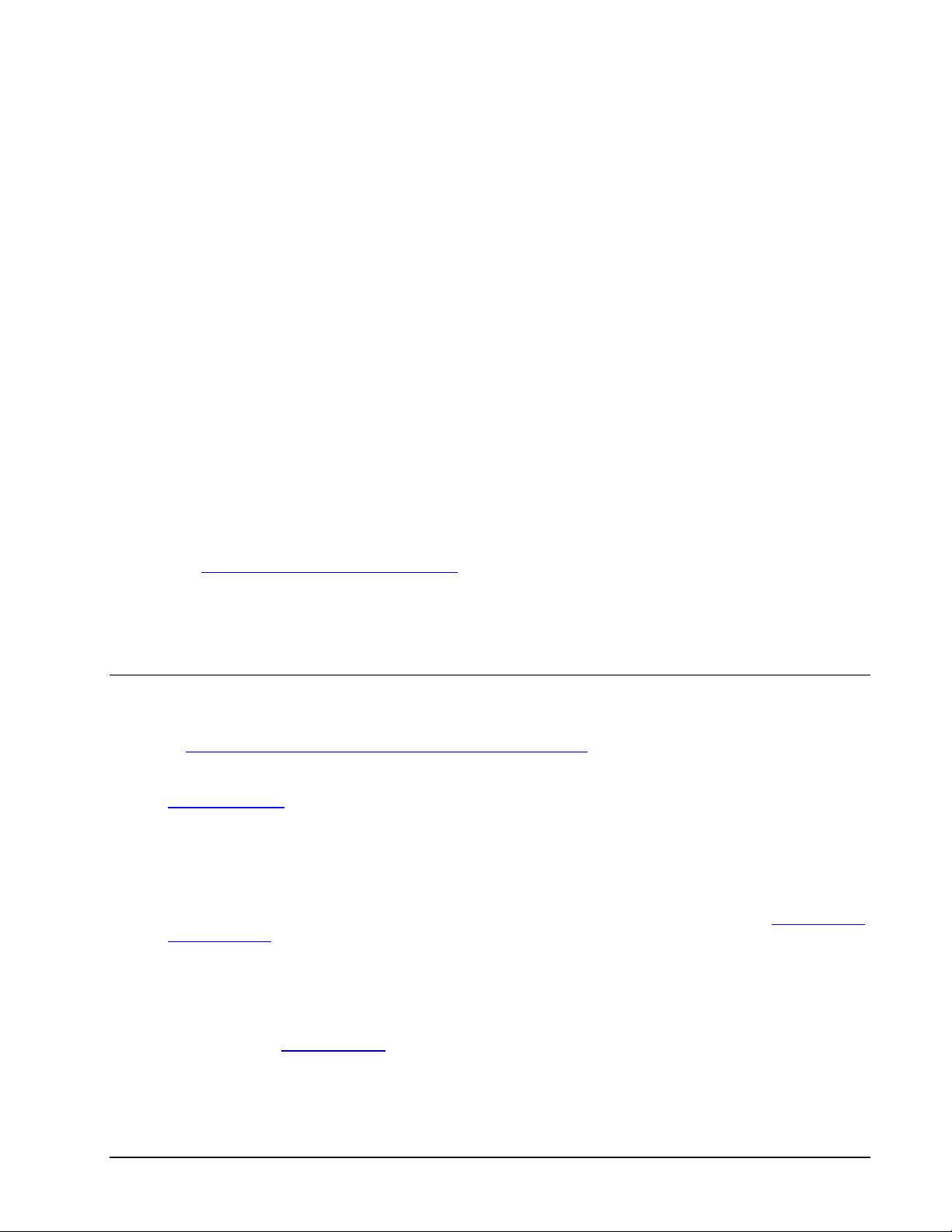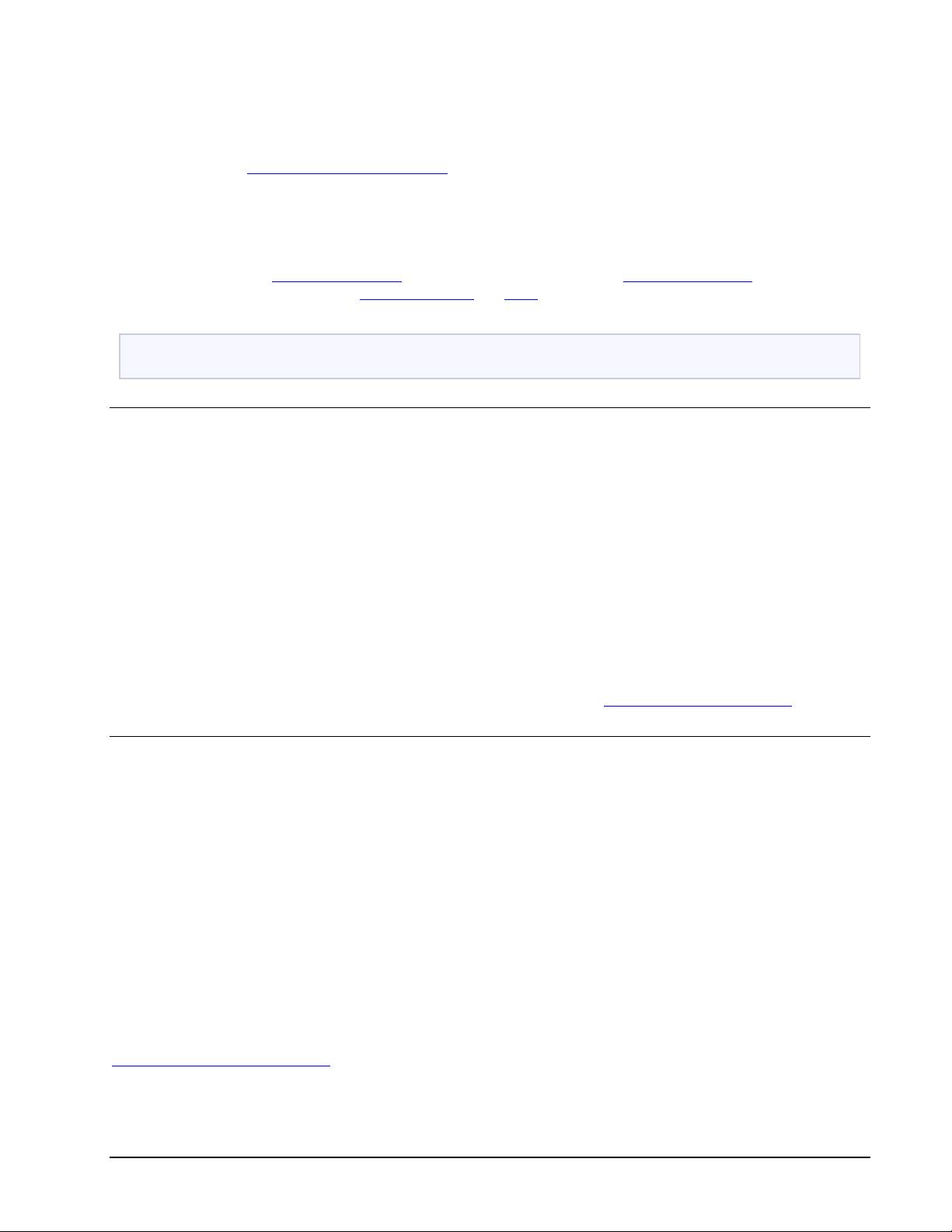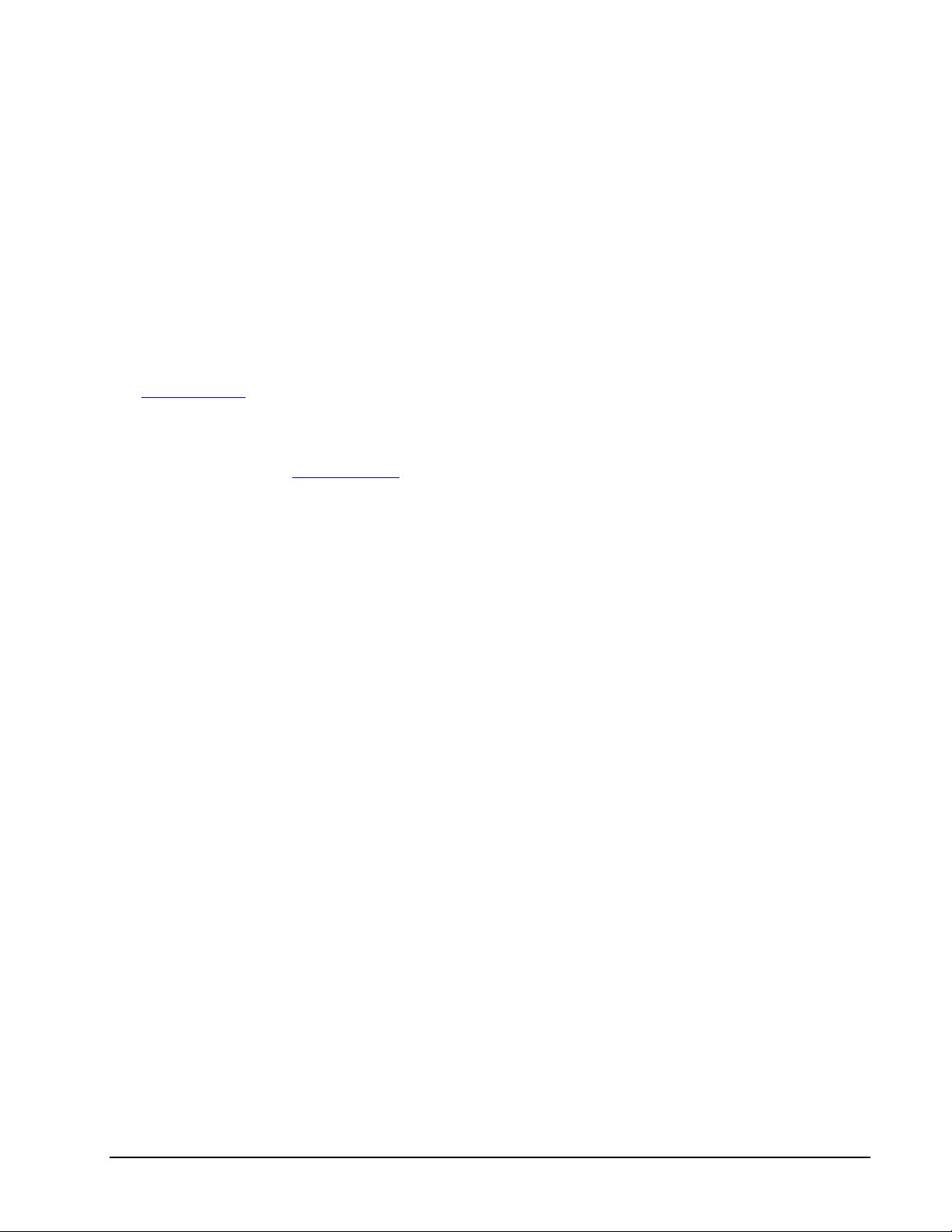
7
To enter the serial number (license) through the Studio for Mobile Devices 2.0 setup, follow these steps:
1. Run the ComponentOne Studio for Mobile Devices 2.0 setup.
2. Follow the instructions in the setup, and enter the serial number when prompted.
There are cases where the setup may not prompt you. If you have a valid license installed already, or if you are
installing a version of the controls that has already been installed (Maintenance Mode), you will not be prompted
to enter your serial number. If you need to enter your serial number for an install, and the install is running in
Maintenance Mode, you will need to uninstall first. Once you uninstall, run the install again.
If you are still not prompted for a serial number by the time you get to the install screen, you must have a valid
license in the registry on your machine. If you still need to install a new serial number, remove the old license and
then run the setup again. There is a utility available that will remove the old license for you, which can be found
below.
License Remover
The license remover will search for the following licenses on your system: Studio Enterprise, Studio for Mobile
Devices, and individual Studio Mobile product licenses. Any licenses that are found will be populated into a list so
that you can select the ones that you would like to remove. To remove a Studio for Mobile Devices license with
the license remover, follow these steps:
1. Unzip and run the C1LicBomb.exe.
2. You will see an app with a list of the installed licenses on your machine. If you see both Studio Enterprise and
Studio for Mobile devices listed, select both for removal, otherwise select the one that you see. If the new serial
number that you wish to enter for Studio for Mobile Devices is not a Studio Enterprise serial number, you will
need to enter your Studio Enterprise serial number again, but this can be done through any of the About Boxes
for C1 controls with the exception of the Mobile Studio About Boxes.
3. Select any other licenses you wish to remove, then click the Remove Selected Licenses button.
4. You will be asked if you are sure that you want to delete each key; click OK when you get the dialog box.
5. There will also be a dialog box to let you know that a particular key was removed successfully; click OK for
that one also.
6. Now you can close the program and run your Studio for Mobile Devices setup again to enter your new serial
number.
Follow through with the setup, enter your serial number when prompted, and ComponentOne Studio for Mobile
Devices will be licensed on your machine.
Updating a project after renewing a license
Once you have installed a new license, each project must be updated in order to use the new control; rebuilding the
control is not sufficient. It is necessary for the control to regenerate the license embedded in its SupportInfo
property. To do this, it is necessary to force Visual Studio to update the control properties stored in the form. The
easiest way to do this is to simply modify a property. The simplest choice is to toggle a Boolean property such as
the Visible property, and then toggle it back to its original value. This results in no changes or side effects in the
control configuration, but it forces the IDE to update SupportInfo and embed the new run-time license.
Instantiating a Mobile control at run time
The Mobile controls behave the same way as other ComponentOne controls when they are created at run time and
not placed on the form at design time. Because the IDE does not have an opportunity to obtain a run-time license
on its own in this case, it is necessary to force the IDE to include a run-time license. To accomplish this, include at
least one instance of the control on a form in the assembly that is instantiated BEFORE the dynamically created
instance is created. Once a control of the same type is licensed, all others on the form are accepted as licensed.