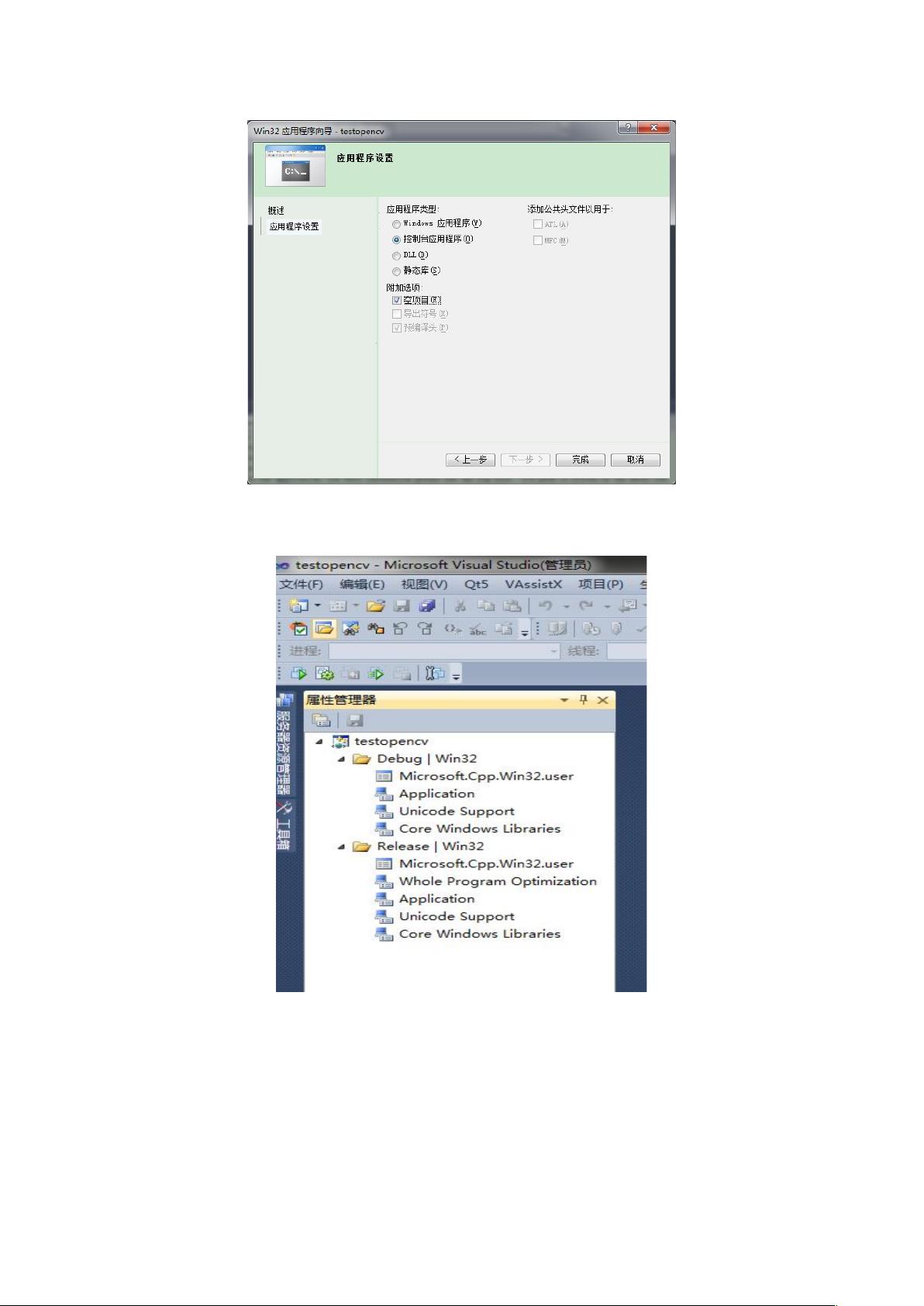Visual Studio 中配置OpenCV步骤详解
需积分: 15 125 浏览量
更新于2024-07-17
收藏 1.29MB DOCX 举报
"该文档详细阐述了如何在Visual Studio中配置OpenCV的环境,特别是针对OpenCV 3.0及之前的版本和Visual Studio 2013及更早版本。内容包括设置环境变量、创建新的Win32控制台程序以及在项目的属性管理器中配置OpenCV的属性表。文档强调了正确设置环境变量的重要性,并提供了逐步指导,以确保开发者能够成功建立OpenCV的开发环境。"
在Visual Studio中配置OpenCV环境涉及多个步骤,首先需要设置系统环境变量。这包括添加`OPENCV_DIR`到用户变量,指向OpenCV的`build`目录,以及在系统变量的`PATH`中添加OpenCV的`bin`目录,确保编译器能够找到库文件。确保在路径之间使用英文半角分号隔开,例如:`D:\Program Files\opencv\build\x86\vc10\bin`。完成环境变量设置后,可能需要重启电脑以使更改生效。
接下来,创建一个新的Win32控制台程序作为配置OpenCV的基础。在Visual Studio中,选择“文件”>“新建”>“项目”,然后选择“VC++”>“Win32控制台应用程序”,输入项目名称如`testopencv`,并选择“空项目”。
为了配置OpenCV,需要使用属性管理器。在项目中右键单击,选择“属性管理器”。在“属性管理器”中,对于Debug和Release模式,可以分别创建新的属性表(如`opencv_debug`和`opencv_release`),以确保针对不同构建配置的正确设置。这样做可以避免在`Microsoft.Cpp.Win32.user`中一次性配置所有内容可能带来的潜在问题。
在新建的属性表中,我们需要配置以下几个关键部分:
1. **VC++ 目录**:在“包含目录”下,添加OpenCV的头文件路径,例如`$(OPENCV_DIR)\include`,`$(OPENCV_DIR)\include\opencv`和`$(OPENCV_DIR)\include\opencv2`。这些路径允许编译器找到所需的头文件。
2. **库目录**:在“库目录”下,添加OpenCV库文件的路径,如`$(OPENCV_DIR)\x86\vc10\lib`,使得链接器可以找到对应的库文件。
3. **链接器输入**:在“附加依赖项”中,列出所有需要的OpenCV库文件。对于Debug版本,可能会包括`opencv_calib3d247d.lib`、`opencv_contrib247d.lib`等。Release版本则需要相应的非-d版本的库文件。
配置完成后,保存并应用这些设置。现在,你的Visual Studio项目已经准备好使用OpenCV进行开发了。按照文档中的步骤操作,应该能成功搭建OpenCV的开发环境,从而进行计算机视觉相关的编程工作。
点击了解资源详情
133 浏览量
点击了解资源详情
2022-11-27 上传
2023-05-20 上传
110 浏览量
2022-11-13 上传
104 浏览量
2021-12-07 上传
草帽当家de
- 粉丝: 62
- 资源: 6
最新资源
- wp-fakerify:伪造wordpress个人用户数据
- CS-216-Project
- 天池大数据竞赛《广东省政务数据创新大赛——智能算法赛》 数据切分.zip
- bmt_python
- Client-Side-Boot-Camp:客户端新手训练营
- baumwachstum-simulation:Baumwachstum Simulation in Rahmen meiner Bachelorarbeit
- 小程序支付.zip
- “云听”与倒映有声达成战略合作,深耕人工智能语音领域.zip
- person
- andres3119.github.io:个人投资组合
- GitHub Windows Edition:将GitHub转换为Windows 95
- practise-template-method-pattern:初学者的Java基本实践:继承
- 缓存击穿概念讲解.zip
- rust_gui:Rust中基于CrossPlatform Native Widget的组件系统
- 流通企业核心竞争力的铸造与提升
- reflectDHCP:反射 https 的助手