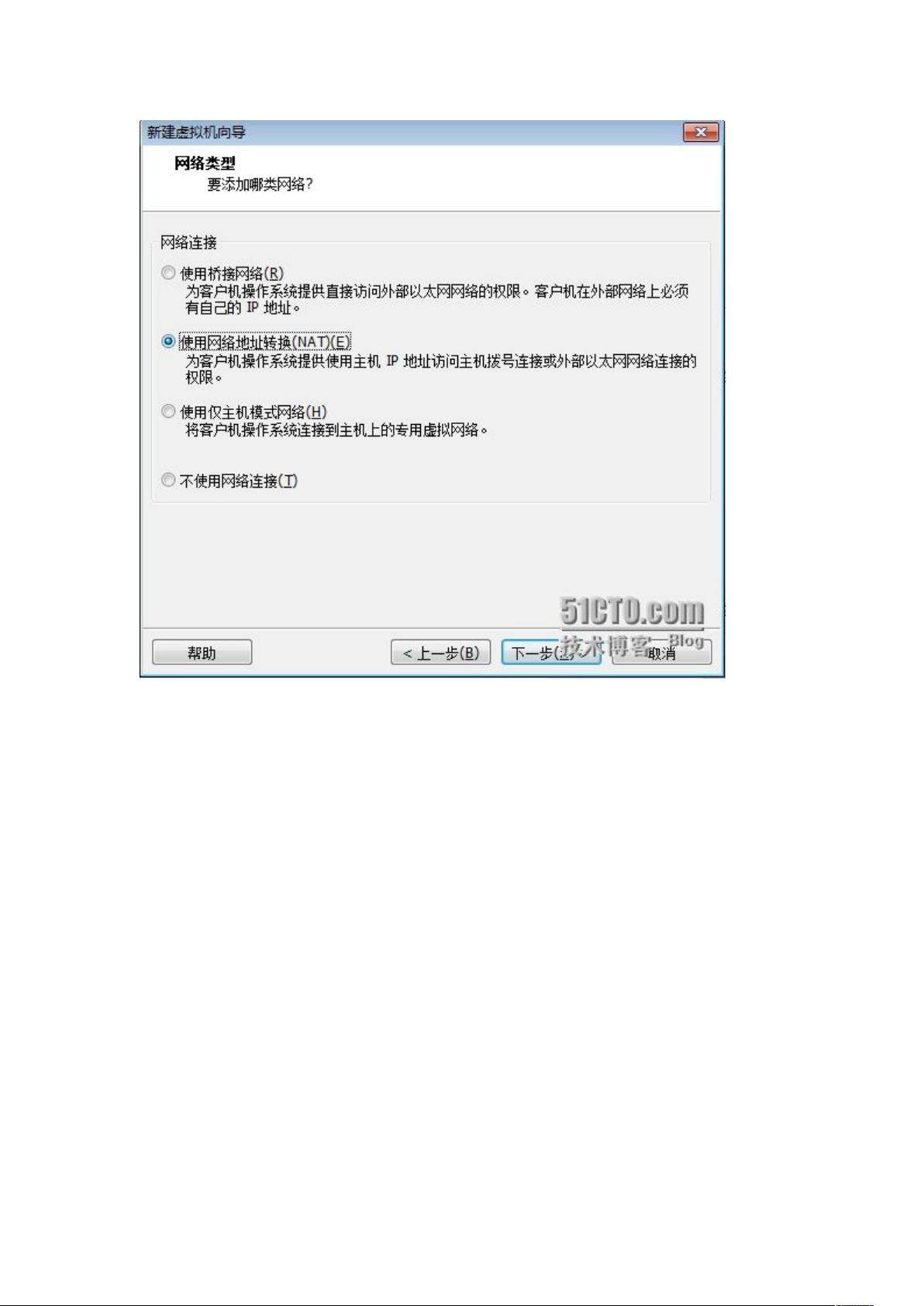VMware安装CentOS6.5系统详细步骤
需积分: 50 187 浏览量
更新于2024-07-20
1
收藏 3.48MB DOCX 举报
"虚拟机下安装CentOS6.5系统教程"
在VMware虚拟机上安装CentOS6.5是一个常见的任务,适用于学习、开发或测试环境。以下是一步步的安装指南:
首先,确保你已经下载了CentOS6.5的64位ISO镜像文件,可以从指定的下载地址获取。接下来,启动VMware并选择“新建虚拟机”,然后选择“自定义安装”以个性化配置你的虚拟环境。
在安装过程中,你需要选择安装来源。这里可以选择直接加载ISO文件,但如果遇到问题,可以选择“稍后安装操作系统”。确保选择正确的客户机操作系统类型和版本,例如Linux下的CentOS6.4。
选择虚拟机的安装位置时,推荐选择较靠近磁盘内圈的位置,如D盘,因为数据读取速度较快。对于内存配置,建议至少分配512MB,但根据主机实际内存情况可以适当增加。
网络类型通常使用默认设置,即NAT或桥接模式,这将使虚拟机能够访问网络。磁盘大小可根据实际需求设定,一般推荐值以上即可,因为它只是一个文件,不会直接影响真实硬盘空间。
安装完成后,需要对虚拟机设置进行编辑,比如移除不必要的硬件,如打印机和声卡,以优化性能。然后,指定之前下载的ISO文件作为操作系统安装源。
启动虚拟机后,按回车开始安装过程。你可以选择安装或升级现有系统,通常选择第一个选项。跳过媒介检测后,进入语言选择,推荐选择英文以更好地学习和理解Linux系统。
选择英式键盘布局,并选择基本存储设备。在磁盘清理阶段,同意删除所有数据以开始全新安装。接下来,设置计算机名和网络配置,不过网络设置也可以在安装后进行。
设置一个复杂的管理员密码,并确认密码设置。如果密码过于简单,系统会提示你。最后,选择软件包安装类型,一般来说,选择“最小安装”或“开发工具”以节省磁盘空间和减少不必要的软件包。
安装过程可能需要一段时间,完成后,虚拟机将自动重启。首次登录时,使用之前设置的用户名和密码。至此,CentOS6.5已经在VMware虚拟机中成功安装,你可以开始探索和使用这个Linux发行版了。
2014-09-24 上传
2016-04-25 上传
2020-02-19 上传
2020-09-15 上传
2019-05-01 上传
2021-01-10 上传
2017-08-30 上传
huyanping2010
- 粉丝: 1
- 资源: 4
最新资源
- CoreOS部署神器:configdrive_creator脚本详解
- 探索CCR-Studio.github.io: JavaScript的前沿实践平台
- RapidMatter:Web企业架构设计即服务应用平台
- 电影数据整合:ETL过程与数据库加载实现
- R语言文本分析工作坊资源库详细介绍
- QML小程序实现风车旋转动画教程
- Magento小部件字段验证扩展功能实现
- Flutter入门项目:my_stock应用程序开发指南
- React项目引导:快速构建、测试与部署
- 利用物联网智能技术提升设备安全
- 软件工程师校招笔试题-编程面试大学完整学习计划
- Node.js跨平台JavaScript运行时环境介绍
- 使用护照js和Google Outh的身份验证器教程
- PHP基础教程:掌握PHP编程语言
- Wheel:Vim/Neovim高效缓冲区管理与导航插件
- 在英特尔NUC5i5RYK上安装并优化Kodi运行环境