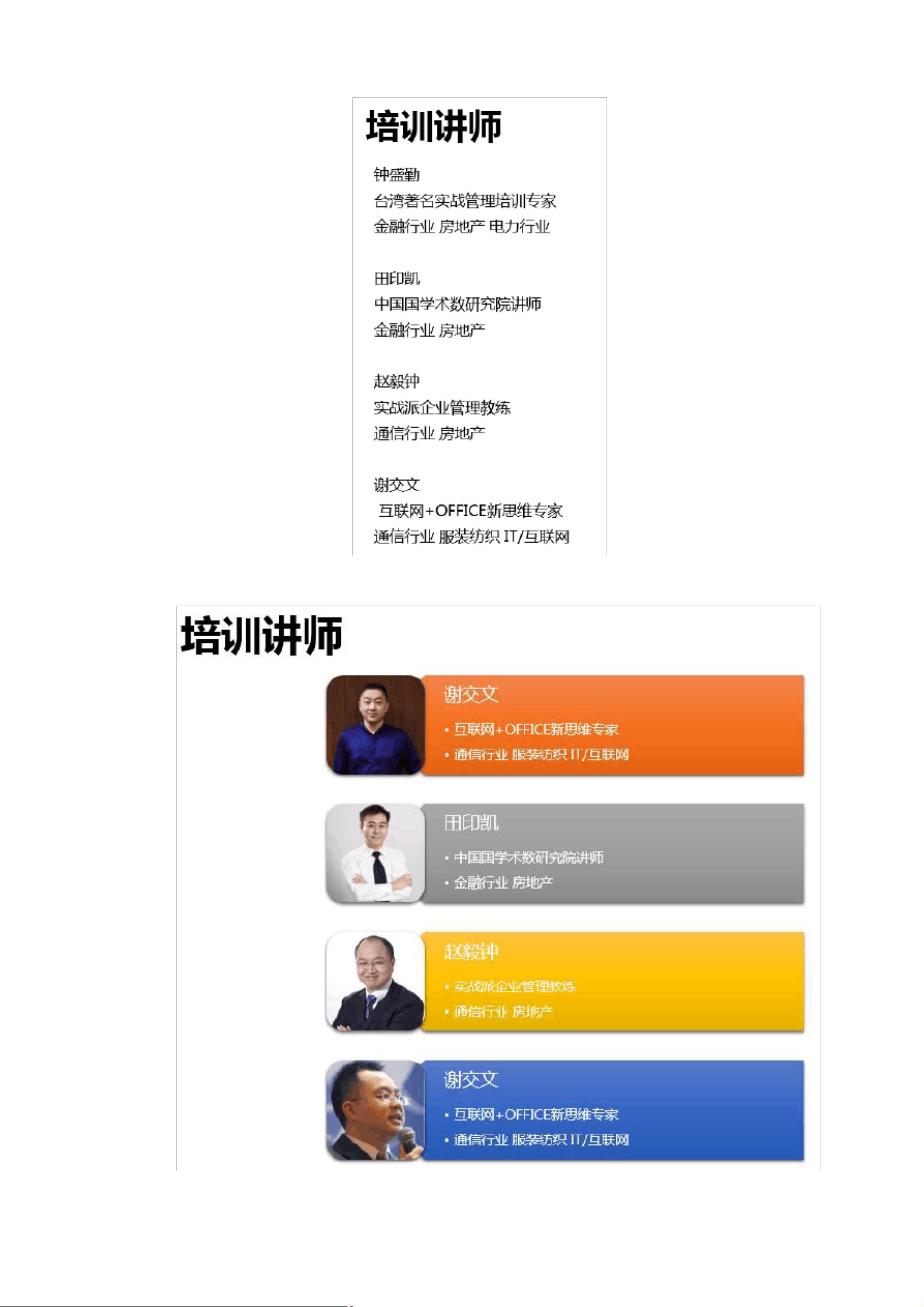PowerPoint中的SmartArt图形编辑与应用
版权申诉
175 浏览量
更新于2024-06-26
收藏 1.13MB PDF 举报
"该资源是一份关于如何在PowerPoint中编辑SmartArt图形的教程,适合想要提升PPT制作技巧的用户。内容涵盖了SmartArt的多种类型、菜单命令的详细解释以及如何创建和编辑SmartArt图形的方法。"
在制作PPT时,SmartArt图形是一个非常实用的功能,它能够以视觉化的方式呈现信息,使内容更易理解和记忆。在Office 2007及更高版本中,SmartArt提供了丰富的图形选项,包括列表型、流程型、循环型、层次结构型、关系型、矩阵型、棱锥图型和图片型。
1. **SmartArt的类型**
- **列表型**:适用于展示非有序信息,强调信息的重要性,有36种不同的布局。
- **流程型**:表示任务流程的顺序或步骤,共有44种布局。
- **循环型**:强调重复过程,有16种布局。
- **层次结构型**:最常用于组织结构图,展示分层信息或上下级关系,提供13种布局。
- **关系型**:表达两个或多个项目间的关系,或多个信息集合间的关系,包含37种布局。
- **矩阵型**:以象限形式展示部分与整体的关系,共有4种布局。
- **棱锥图型**:展现比例、互连或层次关系,有4种布局,通常最大部分位于底部。
- **图片型**:用于包含图片的信息列表,有31种布局。
2. **SmartArt菜单命令详解**
- **添加形状**:在现有图形中添加同级或下级形状。
- **添加项目符号**:在文本框中添加项目符号以整理文本。
- **文本窗格**:提供一个窗口来组织和输入文字,方便编辑。
- **升级/降级**:改变形状或项目符号的层次。
- **从右向左**:切换图形的布局方向。
- **上移/下移**:在同一级别内调整形状的顺序。
- **布局**:选择不同的图形布局,以适应不同的信息展示需求。
- **更改颜色**:应用不同的颜色方案以匹配PPT的整体风格。
- **SmartArt样式**:选择预设的样式,改变图形的外观。
- **重设图形**:恢复SmartArt图形的默认设置,取消所有自定义格式。
- **转换**:将现有的SmartArt图形转换为其他类型。
通过熟练掌握这些类型和命令,用户可以快速创建专业且吸引人的PPT,使得信息传递更为直观有效。无论是制作报告、演示文稿还是教学材料,SmartArt都是一个强大的工具,能够提升PPT的整体质量和吸引力。学习并运用这些技巧,你将能够更好地利用PowerPoint中的SmartArt功能,提升你的PPT制作技能。
2021-10-08 上传
2021-12-25 上传
2021-10-08 上传
2022-07-12 上传
2021-10-04 上传
2021-10-11 上传
hhappy0123456789
- 粉丝: 70
- 资源: 5万+
最新资源
- 磁性吸附笔筒设计创新,行业文档精选
- Java Swing实现的俄罗斯方块游戏代码分享
- 骨折生长的二维与三维模型比较分析
- 水彩花卉与羽毛无缝背景矢量素材
- 设计一种高效的袋料分离装置
- 探索4.20图包.zip的奥秘
- RabbitMQ 3.7.x延时消息交换插件安装与操作指南
- 解决NLTK下载停用词失败的问题
- 多系统平台的并行处理技术研究
- Jekyll项目实战:网页设计作业的入门练习
- discord.js v13按钮分页包实现教程与应用
- SpringBoot与Uniapp结合开发短视频APP实战教程
- Tensorflow学习笔记深度解析:人工智能实践指南
- 无服务器部署管理器:防止错误部署AWS帐户
- 医疗图标矢量素材合集:扁平风格16图标(PNG/EPS/PSD)
- 人工智能基础课程汇报PPT模板下载