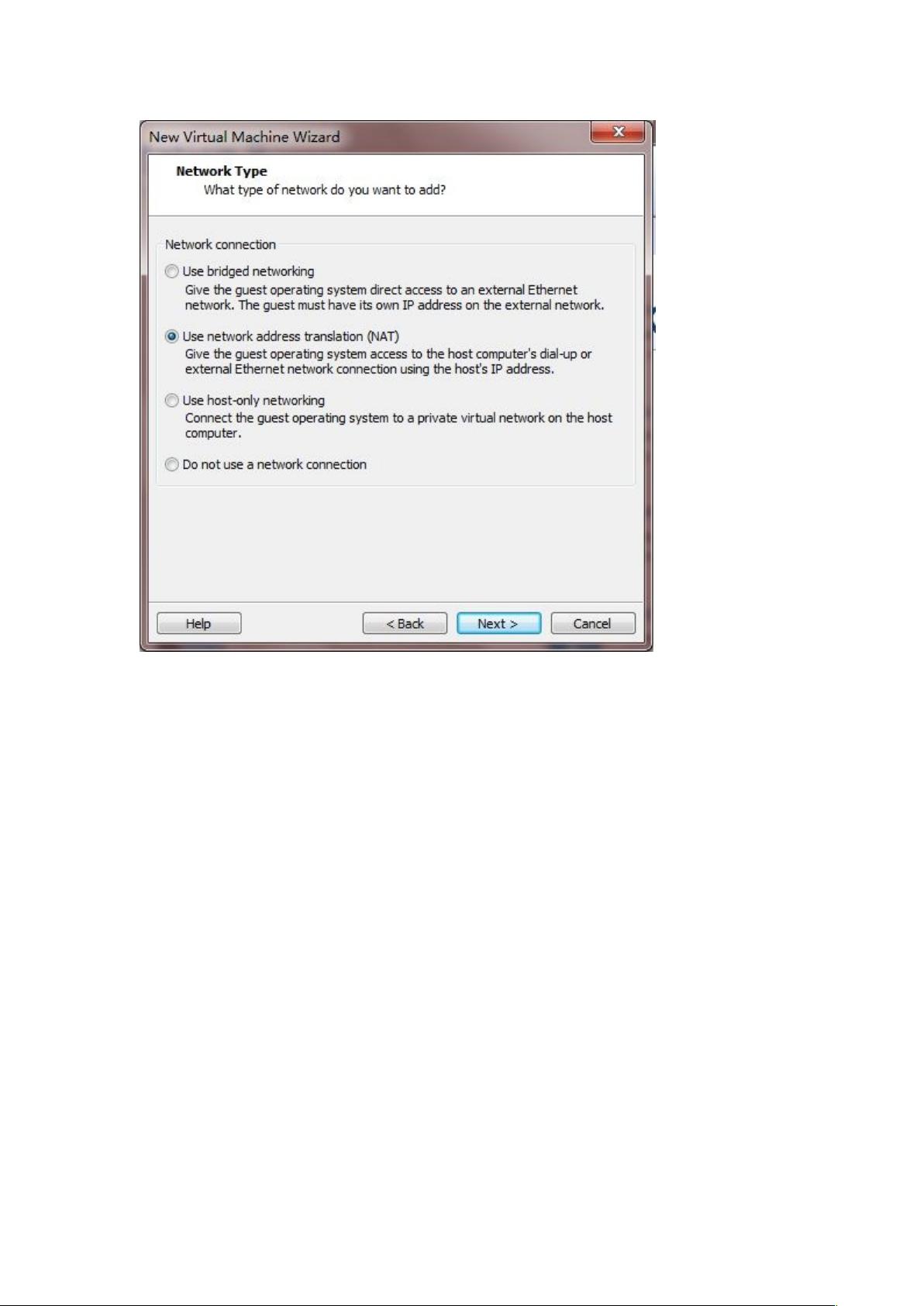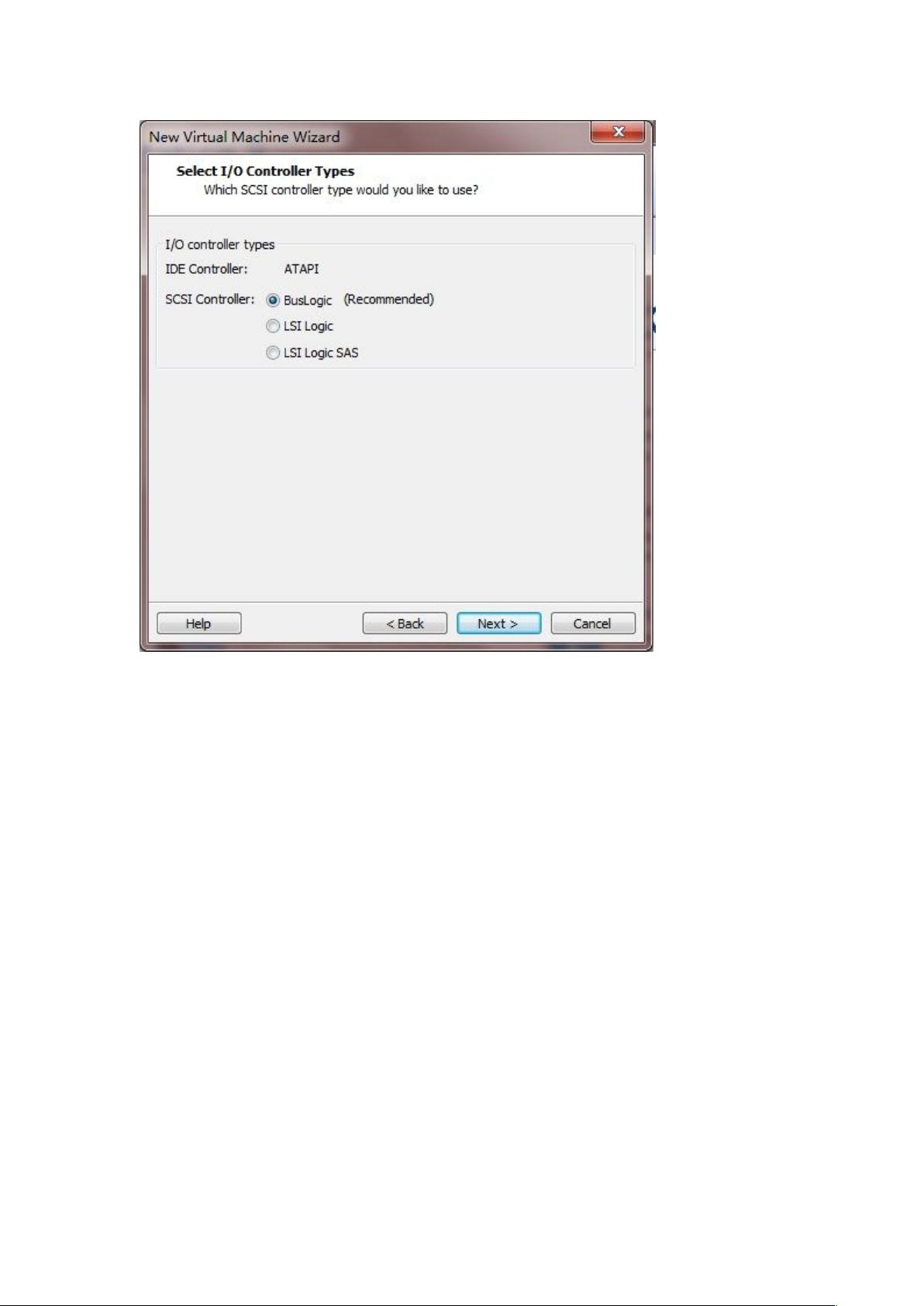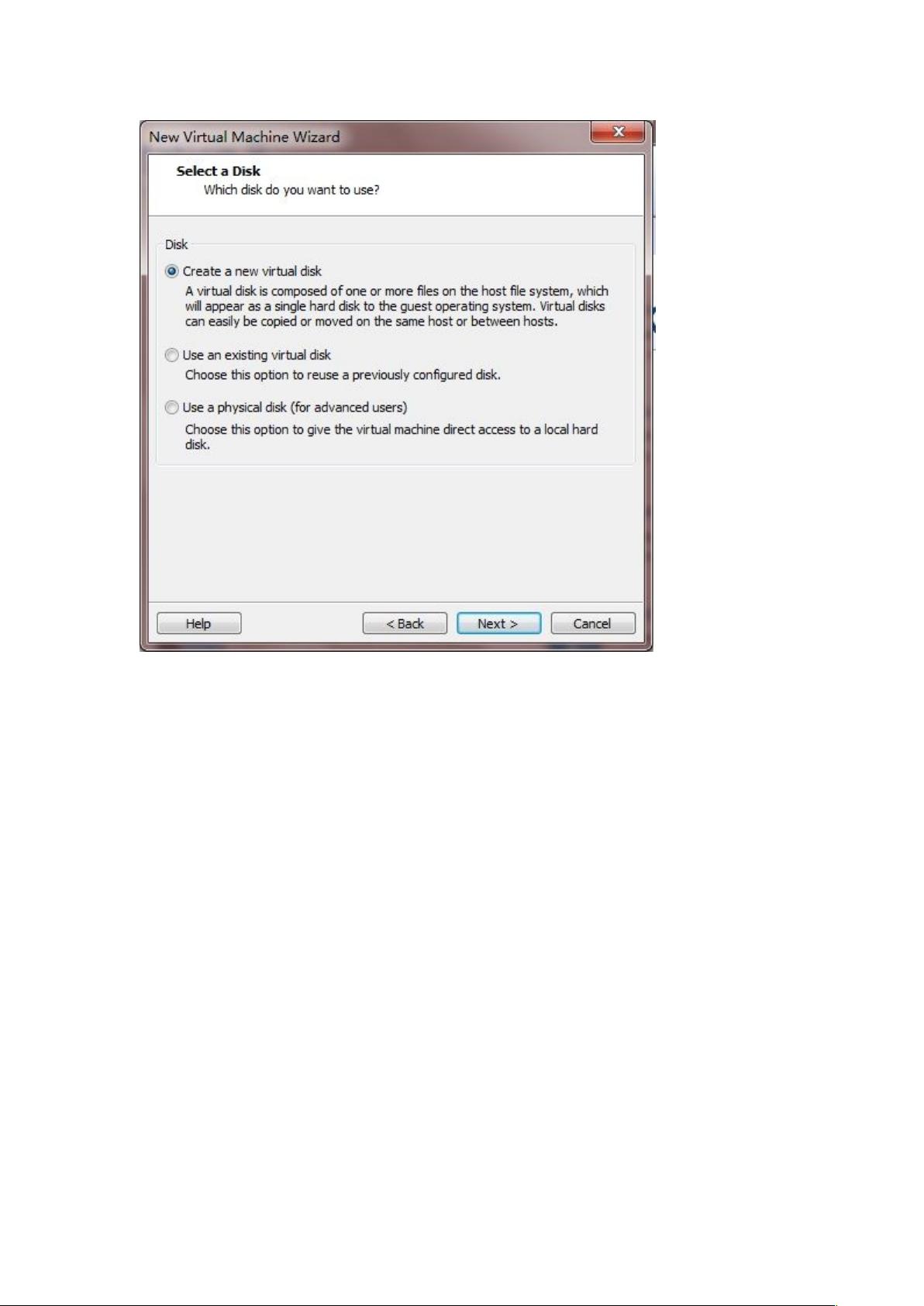VMware Workstation 8:简单步骤教你安装官方XP
需积分: 10 116 浏览量
更新于2024-07-23
收藏 7.19MB DOC 举报
"VMware Workstation 8 安装官方版xp_sp3教程"
这篇教程主要针对那些不熟悉英文界面或不想使用中文补丁的VMware初学者,讲解如何使用VMware Workstation 8在虚拟机上安装Windows XP Service Pack 3 (SP3)。VMware Workstation是一款强大的虚拟化软件,允许用户在同一台物理计算机上运行多个操作系统。
首先,启动VMware Workstation,进入主界面后点击“创建新的虚拟机”(Create a New Virtual Machine)。在安装过程中,选择“Custom”以进行自定义设置,然后点击“下一步”。接下来的页面可以忽略直接点击“下一步”,表示你将在稍后阶段提供操作系统安装源。
在选择安装方法时,不选择“从DVD RW驱动器”或“ISO映像文件”安装,而是选择“稍后插入安装介质”,这样可以在后续步骤中手动加载XP的安装ISO。在操作系统类型选择中,确认选择“Microsoft Windows”,并从下拉菜单中选择“Windows XP Professional”。
这里需要强调的是,如果你要安装的是Ubuntu等Linux系统,就需要选择相应的Linux选项。虽然VMware Workstation 8的版本列表中可能没有列出Windows 8,但并不意味着不能安装,只需选择相近的系统(如Windows 7),VMware会提供基础配置建议。对于配置调整,如果机器性能较好,可以适当提高以获得更好的性能,特别是对于打算安装Windows 8的用户。
继续安装过程,设置虚拟机的存储位置,通过“浏览”功能选择一个合适的磁盘目录,例如在F盘的VMwarexp文件夹。接下来,指定虚拟机的处理器数量,根据实际硬件情况选择,如果是双核电脑,通常选择“2 processors”即可。
之后,设置虚拟机的内存大小,对于XP系统,推荐至少分配512MB到1GB的内存,但可以根据个人需求和主机资源进行调整。分配好内存后,选择磁盘类型,一般推荐使用“SCSI”类型,因为它通常提供更好的性能。磁盘大小可以根据需要设定,但至少要保证有足够空间容纳Windows XP系统和必要的应用程序。
最后,确认所有设置无误后,点击“Finish”完成虚拟机的创建。之后,启动虚拟机,插入Windows XP SP3的ISO文件,按照安装向导步骤进行操作系统的安装。安装过程中,注意网络设置、用户账户创建以及服务 pack 和驱动程序的安装。
通过这个教程,用户可以学会如何在VMware Workstation 8上创建并安装一个官方版的Windows XP SP3虚拟机,这对于学习、测试或运行旧版软件非常有帮助。
105 浏览量
137 浏览量
147 浏览量
点击了解资源详情
点击了解资源详情
2021-10-04 上传
1191 浏览量
255 浏览量
1078 浏览量
nmware
- 粉丝: 0
- 资源: 4
最新资源
- matlab 教程 命令大全
- 基于入侵检测的数据库安全模型研究
- Building.Dynamic.Web.2.0.Websites.with.Ruby.on.Rails
- Java编码规范及实践 ---转载
- 经典的Python教程(PDF)
- jdbc总结jdbc总结jdbc总结
- 计算机等级考试二级C语言超级经典400道题目
- 新东方 赵丽5500笔记
- 最×牛的软件工程思想(林锐)
- JAVA\Struts中文API.pdf
- Cross-Platform GUI Programming with wxWidgets.pdf
- SQL语句大全 个人觉得挺有用的
- c#.net常用函数和方法集 打包下载
- 浪曦全部视频的下载地址
- Wicket in action PDF清晰版
- 解决Java 和 C++ 程序之间通讯的方法(有图例,含源码)