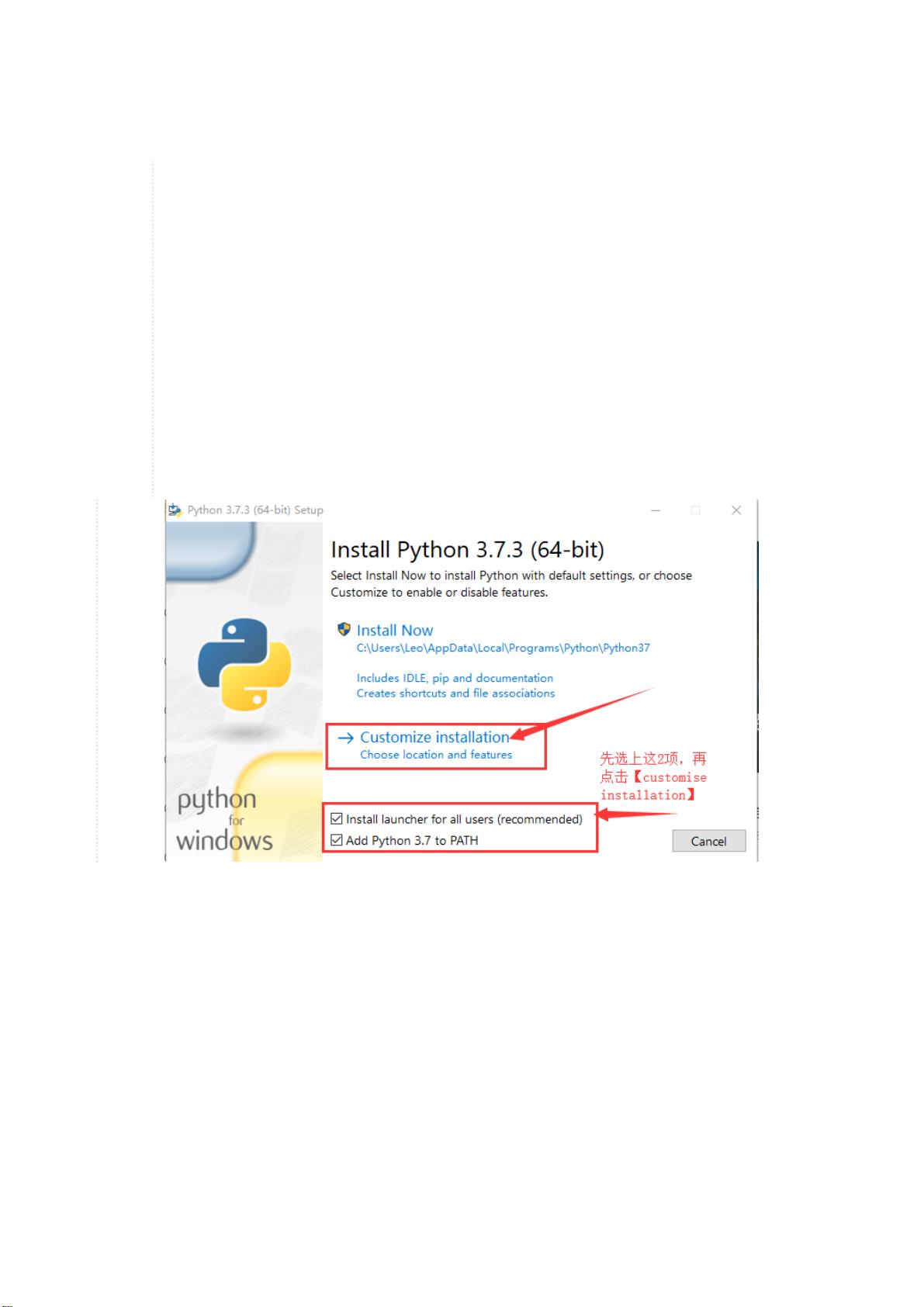Python3.x安装教程:一步到位配置环境变量
需积分: 0 85 浏览量
更新于2024-08-04
收藏 592KB PDF 举报
"这篇教程介绍了如何在Windows操作系统上安装Python开发环境,重点在于正确配置环境变量,以及确保安装过程中启用pip支持。"
在开发工具领域,Python是一种广泛使用的编程语言,其安装过程对于初学者至关重要。以下是安装Python的详细步骤:
1. **下载并运行Python安装程序**:首先,你需要从Python官方网站下载适用于你操作系统的Python版本,例如Python 3.7。对于Windows 7及更高版本,推荐下载Python的最新稳定版。
2. **以管理员权限运行**:为了确保安装过程中有必要的权限,你应该右键单击下载的安装程序(python-3.x.x-amd64.exe),然后选择“以管理员身份运行”。
3. **选择自定义安装**:在安装向导中,选择“自定义安装”以更好地控制安装过程。
4. **勾选关键选项**:确保勾选两个重要的复选框,特别是“Add Python 3.x to PATH”。这个选项会自动将Python添加到系统的PATH环境变量中,这样你可以在任何目录下直接运行Python命令,而无需手动配置环境变量。
5. **安装pip**:pip是Python的包管理器,它允许你方便地安装和管理第三方库。通常,pip会默认被选中,但请检查以确保未被取消。
6. **选择安装范围**:在“Advanced Options”(高级选项)界面,选择“Install for all users”(所有用户安装),这样所有使用该系统的用户都能访问Python。
7. **配置环境变量**:尽管在前面的步骤中已经选择了自动添加到PATH,但如果你需要手动配置,可以通过以下步骤进行:
- 右键点击“此电脑”或“我的电脑”,选择“属性”。
- 在弹出的窗口中选择“高级系统设置”。
- 在“系统属性”窗口的“高级”选项卡中,点击“环境变量”按钮。
- 在“系统变量”部分找到名为“Path”的变量,点击“编辑”。
- 在编辑环境变量窗口中,点击“新建”并添加Python的安装路径(如`C:\Python37`)。
8. **验证安装**:安装完成后,打开命令提示符(Cmd),输入“python”命令。如果Python成功安装,你将看到Python交互式解释器的欢迎信息。
9. **使用pip安装库**:现在你可以使用pip来安装所需的Python库,例如,输入`pip install numpy`来安装科学计算库NumPy。
通过以上步骤,你已经在Windows系统上成功安装了Python,并配置好了环境变量,使得Python和pip能够正常使用。这为你的Python开发工作奠定了基础。记得定期更新Python和pip,以获取最新的安全修复和功能增强。
2024-04-23 上传
2018-10-11 上传
点击了解资源详情
点击了解资源详情
点击了解资源详情
点击了解资源详情
点击了解资源详情
点击了解资源详情
hzheng呀
- 粉丝: 0
- 资源: 2
 已收录资源合集
已收录资源合集