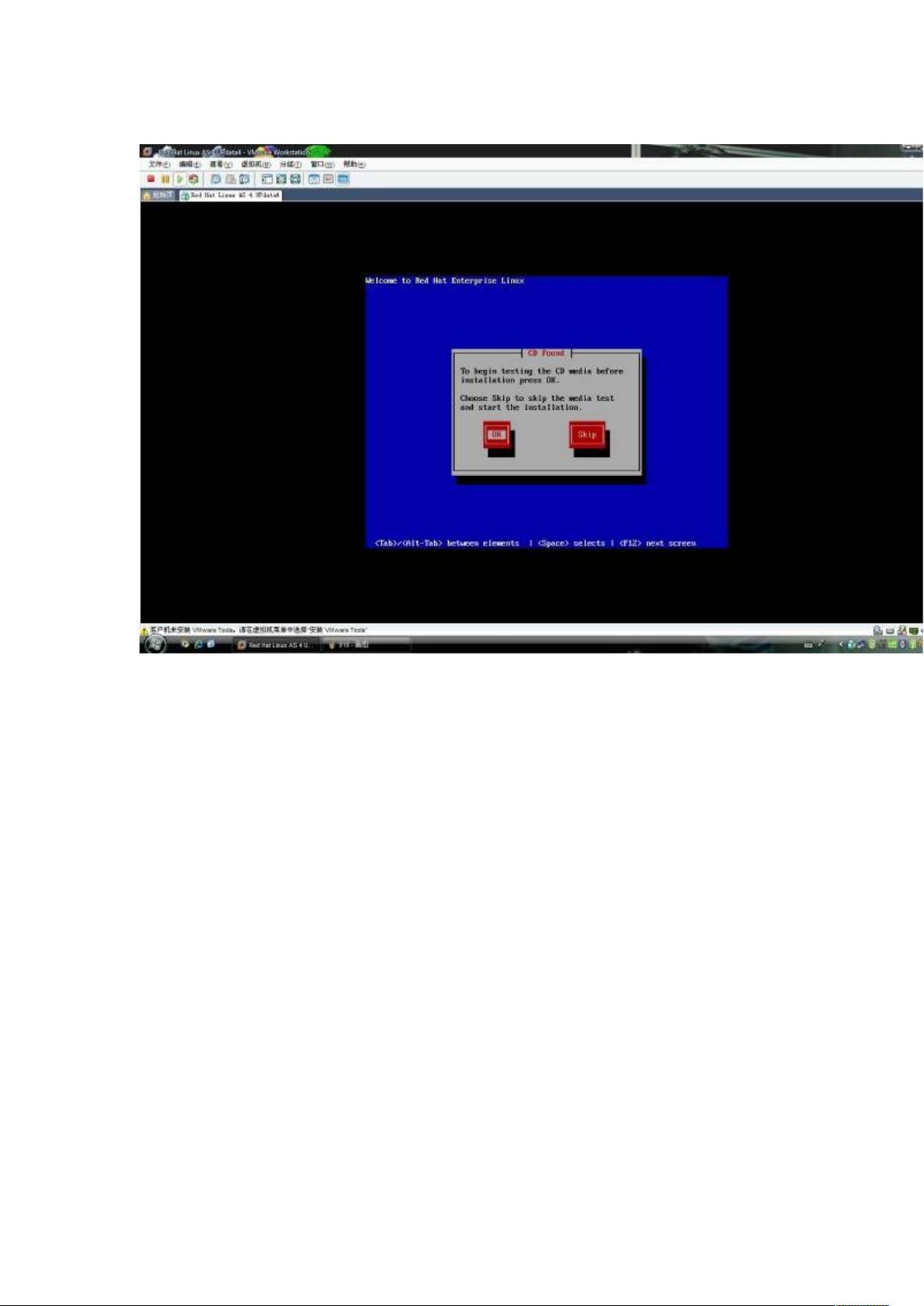VMware安装Linux虚拟机图文教程
需积分: 27 73 浏览量
更新于2024-07-17
收藏 1.7MB DOC 举报
"VMware安装Linux的全程图解教程,通过VMware Workstation创建虚拟机,安装RedHat Linux AS4U4,详细步骤包括虚拟机配置、操作系统选择、虚拟机命名与位置设定、网络类型设置(桥接模式)、磁盘容量设定等。"
在IT领域,虚拟化技术是一种高效利用硬件资源的方法,它允许在同一台物理机器上运行多个独立的操作系统实例。VMware Workstation是一款流行的虚拟机软件,使得用户能够在Windows或Linux主机上安装和运行各种不同类型的客体操作系统,如Linux。在这个教程中,我们将聚焦于如何使用VMware Workstation安装Linux。
首先,确保你已经准备好了Linux的ISO镜像文件,这里以RedHat Linux AS4U4为例。你可以从官方网站或者其他可信来源下载ISO文件,也可以将其刻录到DVD上作为安装介质。如果选择使用ISO文件,可以将其挂载为虚拟光驱,VMware支持这一功能。
接下来,启动VMware Workstation并创建新的虚拟机。在向导中,你可以选择“典型”配置,也可以根据自己的需求自定义内存大小、CPU数量等硬件参数。在操作系统选择环节,你需要指定你打算安装的Linux发行版,如RedHat。
在虚拟机的设置中,选择网络连接方式。在本教程中,选择了“桥接”模式,这意味着虚拟机将直接连接到物理网络,获得与主机相同的网络访问权限,如同一个独立的物理设备。
然后,设置虚拟硬盘的大小。为了保证足够的空间供Linux安装和运行,建议分配足够的磁盘容量。一旦设置完成,点击“完成”以结束虚拟机的创建过程。
启动虚拟机时,如果插入了Linux安装盘或加载了ISO文件,虚拟机将自动检测并开始安装流程。根据提示,可以选择跳过光盘检查以节省时间。在安装过程中,选择合适的语言,并进行必要的设置,例如地区、键盘布局等。
安装过程中,可能会遇到需要加载额外驱动的情况,例如RAID驱动,但这个教程中的安装没有这一步。安装界面会引导你进行分区、用户账户创建、系统服务选择等一系列步骤。安装完毕后,虚拟机将重启并启动新安装的Linux系统。
这个教程详细地阐述了VMware Workstation上安装Linux的过程,对于初学者或者希望在不改变现有系统的情况下尝试Linux的用户来说非常实用。通过虚拟化技术,用户可以在一个安全的环境中学习和测试Linux系统,而不会对主机系统造成影响。
2020-09-15 上传
2021-01-07 上传
2023-08-30 上传
2023-03-16 上传
2023-07-28 上传
2023-03-16 上传
2023-03-16 上传
2023-03-31 上传
浩子1224
- 粉丝: 0
- 资源: 9
最新资源
- 前端面试必问:真实项目经验大揭秘
- 永磁同步电机二阶自抗扰神经网络控制技术与实践
- 基于HAL库的LoRa通讯与SHT30温湿度测量项目
- avaWeb-mast推荐系统开发实战指南
- 慧鱼SolidWorks零件模型库:设计与创新的强大工具
- MATLAB实现稀疏傅里叶变换(SFFT)代码及测试
- ChatGPT联网模式亮相,体验智能压缩技术.zip
- 掌握进程保护的HOOK API技术
- 基于.Net的日用品网站开发:设计、实现与分析
- MyBatis-Spring 1.3.2版本下载指南
- 开源全能媒体播放器:小戴媒体播放器2 5.1-3
- 华为eNSP参考文档:DHCP与VRP操作指南
- SpringMyBatis实现疫苗接种预约系统
- VHDL实现倒车雷达系统源码免费提供
- 掌握软件测评师考试要点:历年真题解析
- 轻松下载微信视频号内容的新工具介绍