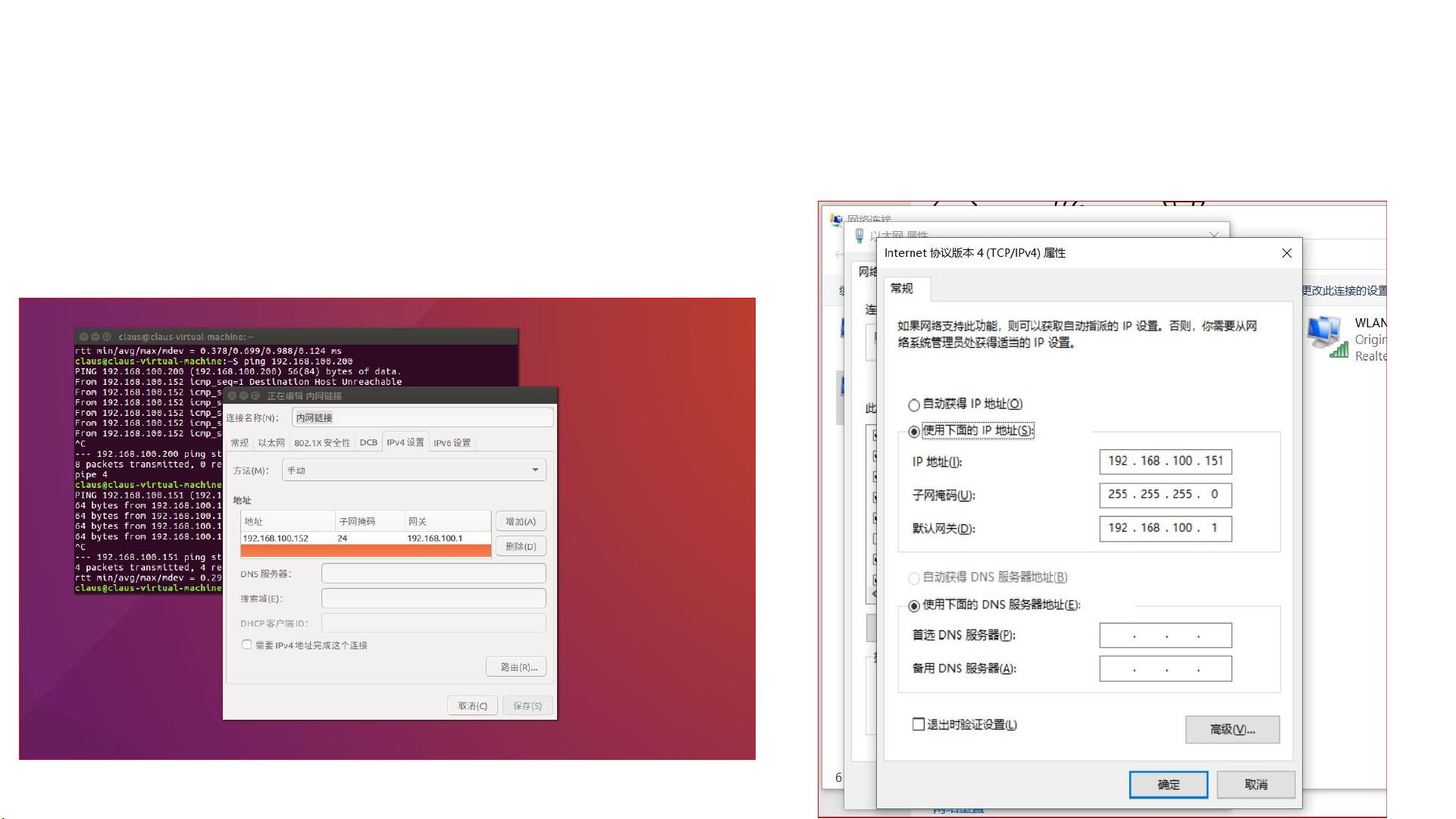Ubuntu在VMware中内外网切换及Samba配置指南
需积分: 18 121 浏览量
更新于2024-08-26
收藏 2.22MB PPTX 举报
"Ubuntu在VMware环境下的网络配置与Windows共享文件"
在Ubuntu系统中,当它作为虚拟机在VMware上运行时,我们有时需要在内网和外网之间进行切换,以便进行不同的网络操作。以下是如何在Ubuntu VM中设置内外网切换以及实现与Windows系统之间的文件共享。
首先,我们需要理解两种主要的网络连接模式:桥接模式和NAT模式。**桥接模式**(Bridged Mode)将虚拟机直接连接到物理网络,使得虚拟机与主机系统以及其他网络设备处于同一网络段,可以获取到独立的IP地址,方便内外网切换。而**NAT模式**(Network Address Translation)则让虚拟机通过宿主机(这里是Windows10)的网络接口来访问外网,虚拟机获得的是内部网络的IP,对外表现为宿主机的IP。
**内网连接配置:**
1. **设置桥接模式**:进入Ubuntu的网络设置,选择“编辑连接”选项,创建一个新的内网连接,并为其分配一个固定的IP地址。这样,Ubuntu就能与同一网络下的其他设备(包括Windows10)进行通信,例如,你可以使用`ping`命令测试Ubuntu与Windows之间的连通性。
**外网连接配置:**
1. **设置NAT模式**:在网络设置中,选择“编辑连接”,创建一个外网连接,配置为DHCP,即动态主机配置协议,让虚拟机自动获取IP地址。在这种模式下,Ubuntu可以接入互联网,但对外显示的是宿主机的IP。
**Ubuntu与Windows10的文件共享:**
为了实现Ubuntu文件在Windows10上的共享,我们需要安装Samba服务。Samba是一个允许Unix/Linux系统与Windows系统进行文件共享的软件。
1. **安装Samba**:在Ubuntu终端中执行`sudo apt-get install samba smbclient`,这会安装Samba服务器和客户端。
2. **配置Samba**:接着,使用`sudo vi /etc/samba/smb.conf`打开Samba配置文件,添加一个共享目录配置,例如:
```
[share]
comment=sharefolder
browseable=yes
path=/home/claus/share
createmask=0777
directorymask=0777
validusers=claus
forceuser=nobody
forcegroup=nogroup
public=yes
available=yes
```
这里的`sharefolder`是共享文件夹的名称,`/home/claus/share`是共享的路径,`validusers`指定哪些用户可以访问。
3. **Windows10访问Samba共享**:可能遇到的问题是,Windows10默认不允许未验证的来宾访问。为解决这个问题:
- 在Windows10中,通过控制面板的“凭据管理器”添加凭据,输入Ubuntu的用户名和密码。
- 打开“本地组策略编辑器”(Win+R输入`gpedit.msc`),在`计算机配置 > 管理模板 > 网络 > Lanman工作站`中找到“启用不安全的来宾登录”,将其设置为“已启用”。
- 如果需要,确保Windows10的SMB协议已启用,可以在“控制面板 > 程序和功能 > 启用或关闭Windows功能”中勾选“SMB 1.0/CIFS文件共享支持”。
4. **映射网络驱动器**:最后,在Windows10中,可以将Ubuntu的共享目录映射为网络驱动器,以便更方便地访问。在“我的电脑”中选择“映射网络驱动器”,输入Ubuntu的IP地址和共享文件夹路径,如`\\192.168.100.152\sharefolder`,然后按照提示完成映射。
通过以上步骤,你便能够在Ubuntu虚拟机和Windows10之间自由切换网络模式,并实现文件的双向共享。这种配置对于开发者或者需要跨平台协作的用户来说非常实用。
2021-10-10 上传
流浪的假和尚
- 粉丝: 1
- 资源: 6
最新资源
- 二维码编码器:二维码编码器,基于 Lior Shapira 的工作-matlab开发
- technicaldocumentation
- stm32-h750-proj
- CurrencyConverter:在React Native中创建的货币转换器
- notmuch-notify:新邮件到达的通知不多
- hifi-spatial-audio-js
- Klinik-GK-082366666660-Jual-Obat-Aborsi-Di-Surabaya:APOTEK GK FARMASI 24 JAM奥巴特·阿博西·阿斯里-欧巴特·特拉特·布兰·阿斯里-贾巴尔·奥巴特MENYEDIAKAN OBAT ABORSI PAKET TUNTAS KONSULTASI 082366666660纳玛·普鲁德克(Nama Produk)
- VietPad-开源
- nacos-server-2.0.3.zip
- aws_django_python
- 加拉加斯:JPAHibernate
- esbooyah:使用TypeScript编写的基于ESBuild的Booyah游戏引擎
- mpu9250-rpi-testing
- HazardousFDM:我的GitHub个人资料的配置文件
- 时频自动增益控制 (AGC):自动增益控制 (AGC) 尝试为音频信号保持恒定的能量水平。-matlab开发
- 白菜cms双端影视APP源码_全开源版_无授权无后门