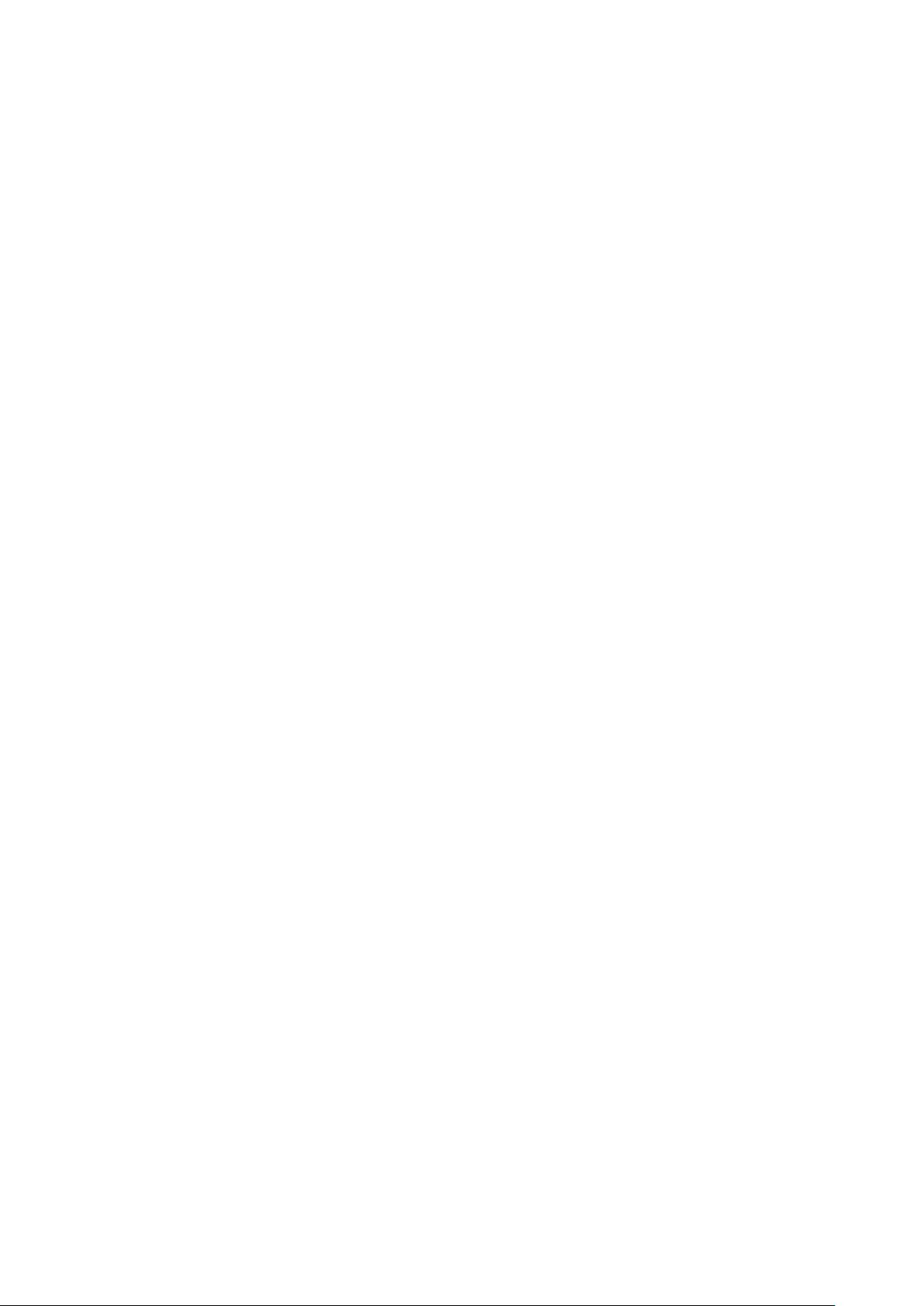UOS、麒麟与Windows JDK安装教程
版权申诉
72 浏览量
更新于2024-08-25
收藏 389KB PDF 举报
"这篇文档详细介绍了在UOS(统信操作系统)、麒麟操作系统和Windows Server 2008(64位)上安装Java JDK的步骤,包括环境变量配置和开机自启动的设置。"
在UOS(统信操作系统)上安装Java JDK:
1. 首先,你需要下载适合UOS的Java JDK版本,并将其解压缩到/usr/java/jdk目录下。
2. 接着,编辑系统配置文件/etc/profile,设置JAVA_HOME、JRE_HOME、CLASSPATH和PATH环境变量,以便系统能够找到Java的相关路径和库。
3. 使用chmod -R 777命令给予/usr/java/jdk目录及其所有子文件和目录读写执行权限,确保用户可以正常访问和使用Java。
4. 最后,执行source /etc/profile使环境变量设置立即生效。
在麒麟操作系统上:
麒麟操作系统自带了OpenJDK,因此你不需要单独安装。如果你需要特定版本的JDK,可能需要手动替换或添加。
在Windows Server 2008(64位)上安装Java JDK:
1. 安装JDK时,可以选择自定义安装路径,例如C:\Program Files\Java\jdk1.8.0_172。
2. 配置环境变量:
- 创建或编辑JAVA_HOME变量,将其值设为JDK的安装路径。
- 创建或编辑classpath变量,值设置为".;%JAVA_HOME%\lib;%JAVA_HOME%\lib\tools.jar",确保包含当前目录以及必要的库文件。
- 在Path变量中添加"%JAVA_HOME%\bin;%JAVA_HOME%\jre\bin",使得命令行可以识别Java相关命令。
3. 设置开机自启动:
- 创建一个批处理脚本(.bat文件),比如startManagement.bat,包含启动你的应用程序所需的所有命令。
- 通过组策略设置该脚本在系统启动时运行:
- 运行gpedit.msc打开组策略编辑器,导航至计算机配置 > Windows设置 > 脚本(启动/关机)。
- 添加启动脚本,将你的startManagement.bat文件关联到启动过程中。
这些步骤详细指导了不同操作系统环境下Java JDK的安装和配置过程,确保开发者能够在各自的平台上正常使用Java开发环境。请注意,对于不同的Java版本,安装路径和配置细节可能会有所不同,因此在实际操作时应根据具体版本进行调整。
2021-12-01 上传
2021-12-01 上传
2021-12-01 上传
2021-12-04 上传
2021-12-01 上传
2021-12-01 上传
一诺网络技术
- 粉丝: 0
- 资源: 2万+
最新资源
- java中MyEclipse快捷大全.pdf
- Java开源项目Hibernate快速入门
- 现代电子技术基础(数电部分)课后习题答案 第二章
- 用户界面设计分析文档
- AnyData 无线模块,AT指令全集【MODEM专用】
- asp新闻发布系统daima
- linux驱动编程(LED3)
- dx的入门pdf文件
- arm 片上系统设计要点
- javaScript语言精髓和编程实践迷你书
- Asp.net数据库常用的Sql操作
- 3G技术讲解.pdf 3G技术讲解.pdf
- javabean操作数据库
- 直驱永磁同步风力发电机的最佳风能跟踪控制[1]
- Thinking in C++ 02.pdf
- JSF in action(英文完整版)