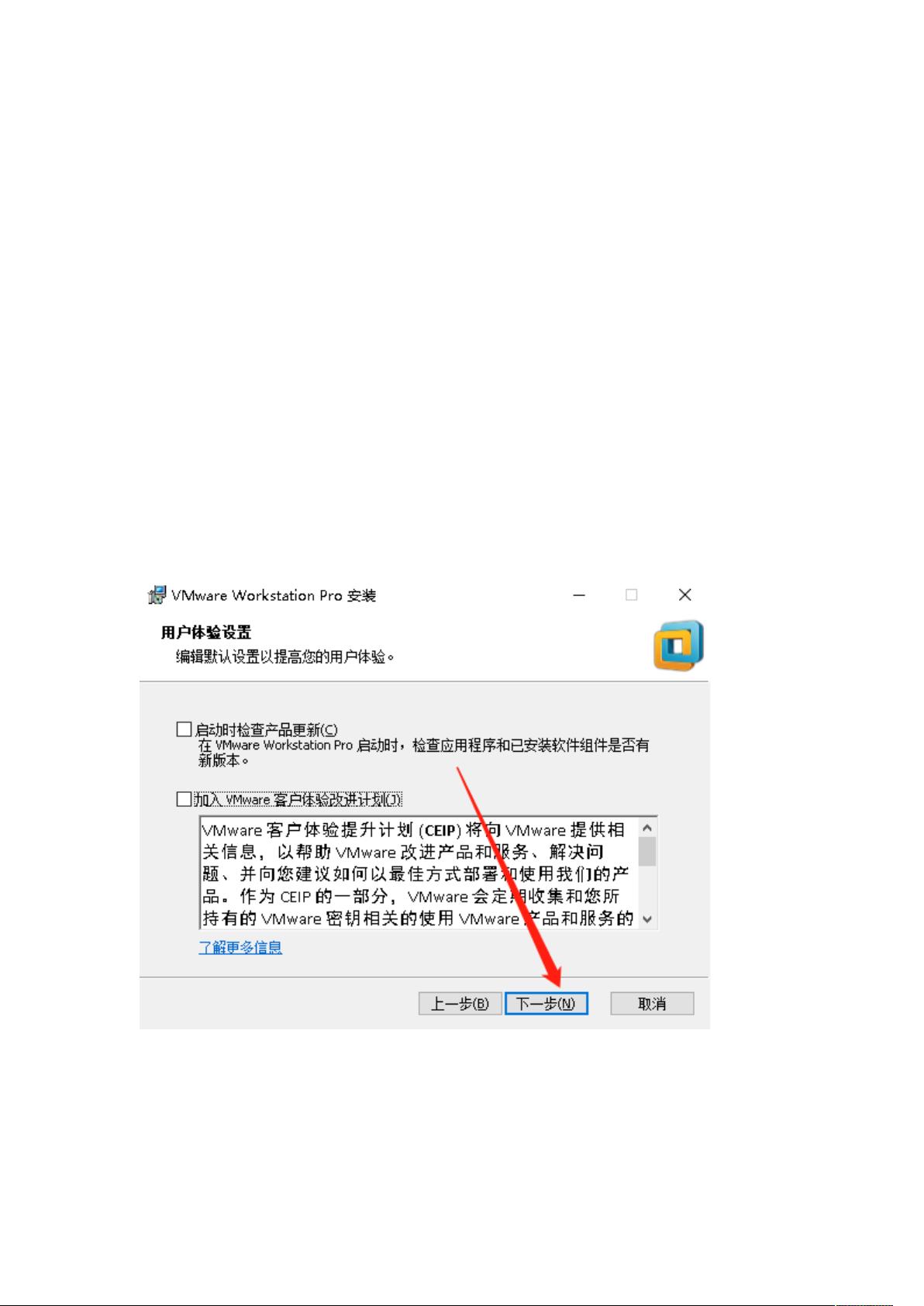VMware14详细安装与使用指南
"VMware14虚拟机安装及使用教程"
VMware Workstation Pro是一款流行的桌面虚拟化软件,它允许用户在单个物理机器上运行多个独立的操作系统实例。本教程将详细讲解如何安装VMware14以及创建和使用虚拟机。
首先,我们需要下载VMware14的安装包。提供的链接为:https://pan.baidu.com/s/1Oblqc6Y5NEGZPsVm0s6KcQ,提取码为:iuk8。下载完成后,双击安装文件开始安装过程。
1. **安装过程**
- 启动安装程序后,点击“下一步”进行安装选项设置。
- 接受许可协议,继续点击“下一步”。
- 选择安装路径,建议不要默认安装在C盘,可以改为D盘或其他非系统盘,然后点击“确定”。
- 取消“启动时检查产品更新”和“加入VMware客户体验改进计划”的勾选,然后点击“下一步”。
- 继续点击“下一步”直到进入安装页面。
- 点击“安装”开始安装过程,并等待安装完成。
- 安装完成后,点击“许可证”,输入许可证密钥CG54H-D8D0H-H8DHY-C6X7X-N2KG6,点击“输入”。
- 最后点击“完成”结束安装。
2. **使用VMware Workstation Pro**
- 安装完成后,双击桌面上的VMwareWorkstationPro图标启动软件。
- 软件启动后,有两种创建新虚拟机的方式:点击“创建新的虚拟机”或通过“文件”菜单选择“新建虚拟机”,效果相同。
- 选择“典型推荐”安装类型,点击“下一步”。
- 选择“安装程序光盘映像文件(iso)(M)”,然后浏览找到已下载的ISO文件(确保ISO文件名无汉字),点击“下一步”。
- 可以自定义计算机名称和密钥,例如输入:NB4WH-BBBYV-3MPPC-9RCMV-46XCB,点击“下一步”。
- 如果提示是否自动检测操作系统,选择“是”。
- 选择虚拟机的磁盘位置,根据需要点击“浏览”更改,然后点击“下一步”。
- 设置虚拟硬盘大小,可以根据硬件配置调整(此值为硬盘容量上限),并选择“将虚拟磁盘拆分为多个文件”以优化性能,点击“下一步”。
- 输入虚拟机名称,保持默认的扩展名.vmx,点击“下一步”。
- 在自定义硬件配置界面,可以根据需求添加或调整硬件设置,如内存大小、处理器数量等,完成后点击“关闭”。
- 最后点击“完成”结束虚拟机的创建。
3. **启动虚拟机**
- 创建完成后,虚拟机会出现在VMware Workstation Pro的主界面,选择你要使用的系统,点击“开启此虚拟机”即可启动虚拟机操作系统。
通过以上步骤,你已经成功安装了VMware14并创建了一个新的虚拟机。现在你可以在这个虚拟环境中安装和使用任何支持的操作系统,而无需对主机系统造成影响。虚拟机的使用大大提高了开发、测试和学习新技能的效率,同时也能保护主机系统的稳定性。
weixin_46119095
- 粉丝: 0
- 资源: 1
最新资源
- 单片机串口通信仿真与代码实现详解
- LVGL GUI-Guider工具:设计并仿真LVGL界面
- Unity3D魔幻风格游戏UI界面与按钮图标素材详解
- MFC VC++实现串口温度数据显示源代码分析
- JEE培训项目:jee-todolist深度解析
- 74LS138译码器在单片机应用中的实现方法
- Android平台的动物象棋游戏应用开发
- C++系统测试项目:毕业设计与课程实践指南
- WZYAVPlayer:一个适用于iOS的视频播放控件
- ASP实现校园学生信息在线管理系统设计与实践
- 使用node-webkit和AngularJS打造跨平台桌面应用
- C#实现递归绘制圆形的探索
- C++语言项目开发:烟花效果动画实现
- 高效子网掩码计算器:网络工具中的必备应用
- 用Django构建个人博客网站的学习之旅
- SpringBoot微服务搭建与Spring Cloud实践