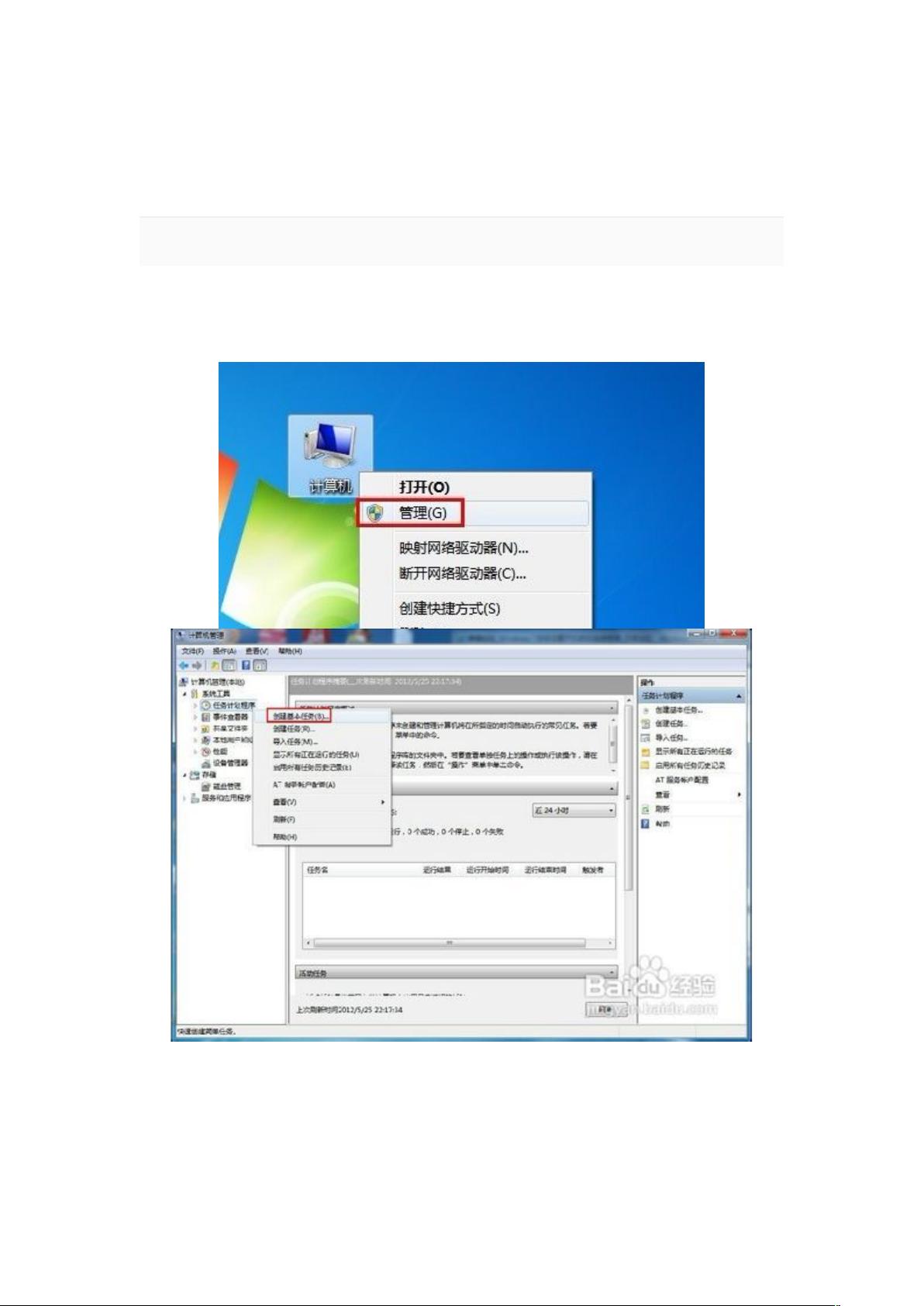Win7设置开机自动连接宽带教程
需积分: 9 5 浏览量
更新于2024-09-13
收藏 305KB DOC 举报
"Win7系统下设置开机自动连接宽带的步骤"
在Windows 7操作系统中,用户经常需要手动启动宽带连接以访问网络。然而,通过简单的设置,可以实现开机自动连接宽带,从而节省时间和提高效率。以下是详细的操作步骤:
1. **启动任务计划程序**
- 首先,右键点击桌面上的“计算机”图标,从出现的菜单中选择“管理”。
- 在打开的“计算机管理”窗口中,找到并右键点击左侧的“任务计划程序”,然后选择“创建基本任务”。
2. **创建基本任务**
- 在“创建基本任务向导”窗口中,为新任务输入一个易于识别的名称,比如“自动连接宽带”,然后点击“下一步”。
- 在“触发器”页面,选择“当前用户登录时”,点击“下一步”。
3. **配置任务操作**
- 在“操作”页面,选择“启动程序”,接着点击“下一步”。
- 在“程序或脚本”文本框内输入“%windir%\system32\rasphone.exe -d 宽带连接”。这里的“宽带连接”应替换为实际的宽带连接名称,然后点击“下一步”。
4. **确认并保存设置**
- 接下来会出现一个确认对话框,点击“是”以确认启动该任务。
- 最后点击“完成”按钮,创建任务计划。
5. **设置任务延迟与属性**
- 在“任务计划程序库”下找到刚创建的任务,右键点击并选择“属性”。
- 在“属性”窗口的“触发器”选项卡中,点击“编辑”。
- 在“编辑触发器”对话框的“高级设置”中,勾选“延迟任务时间”,输入“3秒”,确保网络稳定后再启动连接,点击两次“确定”。
6. **优化宽带连接属性**
- 打开你的宽带连接,通常可以在网络图标上右键点击选择“打开网络和共享中心”,然后找到“宽带连接”并双击。
- 在“宽带连接属性”窗口,切换到“选项”标签页。
- 取消勾选“连接时显示进度”和“提示名称、密码和证书等”这两个选项,以避免每次连接时的额外提示,点击“确定”。
完成以上步骤后,每次Windows 7开机,系统将会在用户登录3秒后自动启动并连接指定的宽带服务,无需手动操作。这不仅方便了日常使用,也确保了网络连接的及时性。
2010-05-14 上传
2021-09-27 上传
2021-09-27 上传
2021-09-27 上传
2021-09-27 上传
2021-09-27 上传
2021-09-27 上传
点击了解资源详情
黄沙飞舞
- 粉丝: 0
- 资源: 7
最新资源
- 人工智能导论-拼音输入法.zip
- 协同测距matlab程序和数据.rar
- CPP.rar_人物传记/成功经验_Visual_C++_
- sslpod
- matlab拟合差值代码-PSCFit:Matlab代码,包括GUI,用于分析相和强直突触后电流(PSC)
- postman-twitter-ads-api:Twitter Ads API的Postman集合
- Cactu-Love_my-first-project
- 中英文手机网站源代码
- PscdPack:SEGA Genesis Classics ROM包装机
- 人工智能大作业-无人机图像目标检测.zip
- Advanced Image Upload and Manager Script-开源
- 00.rar_棋牌游戏_Visual_C++_
- INJECT digital creativity for journalists-crx插件
- bert_models
- HTP_SeleniumSmokeTest
- Remote Torrent Adder-crx插件