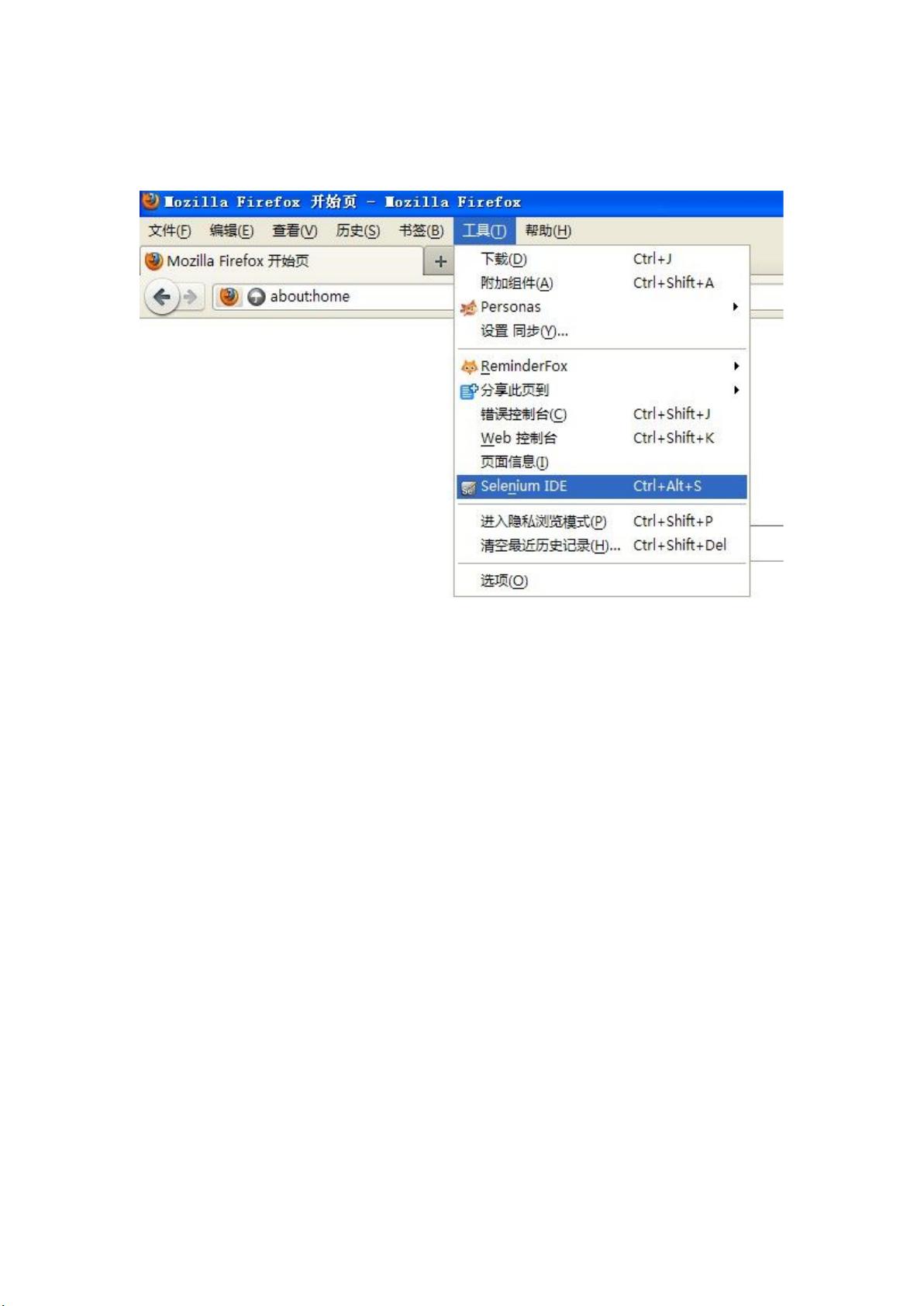Selenium IDE: 录制与回放谷歌搜索验证操作教程
Selenium 是一款流行的自动化测试工具,特别适用于Web应用程序的测试。本文将详细介绍如何使用 Selenium IDE 进行录制和回放功能,以便对 Google 网站进行自动化测试。
首先,我们需要启动 Firefox 浏览器,并在菜单栏中找到 Selenium IDE 的入口。通过单击“工具”菜单,选择“Selenium IDE”选项,这将打开Selenium IDE的集成开发环境。在这个环境中,你可以开始录制测试用例。
录制过程中,首先访问 Google 主页(www.google.cn),然后执行一系列操作以模拟用户交互。具体步骤包括:
1. 打开 Google 首页:Selenium IDE 会记录浏览器打开的URL和执行的命令。
2. 选择语言:在 Google 首页,用户选择“Google.com.hk 使用下列语言:中文(繁體) English”,这里涉及到的是选择元素并验证其文本内容,确保正确切换语言设置。
3. 验证搜索成功:在搜索框中输入关键词“Google 黑板报”,然后点击搜索按钮。这个操作涉及点击元素和输入值,同时通过`verifyText`方法确认搜索结果符合预期。
4. 在新页面验证结果:点击后,Selenium 会导航到新的页面,继续选择特定元素(如“Google黑板报的微博 - 新浪微博”),再次执行`verifyText`验证搜索结果。
完成录制后,返回Selenium IDE 界面,单击“录制”按钮停止录制。此时,IDE已经生成了一段HTML格式的测试脚本,包含了所有执行的步骤和命令。这些脚本可以在“Source”标签中查看,如下所示:
```xml
...
<tr>
<td colspan="3">...</td>
</tr>
<!-- ... -->
<command name="type" target="id=lst-ib" value="Google 黑板报"/>
<command name="click" target="id=btnG"/>
<!-- ... -->
<command name="verifyText" target="id=result-stats" expected="Google黑板报的微博 - 新浪微博"/>
<!-- ... -->
```
要回放录制的脚本,只需点击“播放”按钮,Selenium IDE 将按照记录的顺序执行每个命令,检查网页是否与预期一致。这有助于自动化测试过程,提高效率并减少手动操作的错误。
Selenium IDE 的录制和回放功能对于Web应用的自动化测试非常实用,它允许开发者创建、管理和执行测试脚本,确保网站功能的正确性和一致性。通过掌握这一技术,可以显著提升软件质量控制和持续集成/持续部署(CI/CD)工作流中的测试覆盖率。
1103 浏览量
156 浏览量
2020-08-20 上传
1103 浏览量
点击了解资源详情
227 浏览量
小太阳(#^.^#)
- 粉丝: 28
最新资源
- 《ASP.NET 4.5 高级编程第8版》深度解读与教程
- 探究MSCOMM控件在单文档中的兼容性问题
- 数值计算方法在复合材料影响分析中的应用
- Elm插件支持Snowpack项目:热模块重载功能
- C++实现跨平台静态网页服务器
- C#开发的ProgaWeatherHW气象信息处理软件
- Memory Analyzer工具:深入分析内存溢出问题
- C#实现文件批量递归修改后缀名工具
- Matlab模拟退火实现经济调度问题解决方案
- Qetch工具:无比例画布绘制时间序列数据查询
- 数据分析技术与应用:Dataanalys-master深入解析
- HyperV高级管理与优化使用手册
- MTK6513/6575智能机主板下载平台
- GooUploader:基于SpringMVC和Servlet的批量上传解决方案
- 掌握log4j.jar包的使用与授权指南
- 基础电脑维修知识全解析