import sys import os import os import PySide2 dirname = os.path.dirname(PySide2.file) plugin_path = os.path.join(dirname, 'plugins', 'platforms') os.environ['QT_QPA_PLATFORM_PLUGIN_PATH'] = plugin_path import sys from PyQt5.QtWidgets import QApplication, QWidget, QPushButton from PyQt5.QtGui import QPixmap from PyQt5.QtWidgets import QLabel class MyApp(QWidget): def init(self): super().init() self.initUI() def initUI(self): self.setGeometry(1000, 500, 800, 500) self.setWindowTitle('基于磁梯度张量的磁性目标定位算法仿真') label = QLabel(self) pixmap = QPixmap("C:/Users\突壳子\Desktop\8LJ9DT)W$B9K[QT)1F4)7.png") # 图片路径 label.setPixmap(pixmap) label.resize(pixmap.width(), pixmap.height()) label.move(0, 0) button1 = QPushButton('单点定位', self) button1.move(150, 100) button1.clicked.connect(self.runPyfile1) button2 = QPushButton('多点定位', self) button2.move(500, 100) button2.clicked.connect(self.runPyfile2) def runPyfile1(self): os.system('python C:\Users\突壳子\Desktop\毕设代码\dddwfangzhen.py') '''self.setWindowTitle('Pyfile1 Executed')''' def runPyfile2(self): os.system('python C:/Users\突壳子\Desktop\毕设代码\duodiandwfz.py') '''self.setWindowTitle('Pyfile2 Executed')''' if name == 'main': app = QApplication(sys.argv) ex = MyApp() ex.show() sys.exit(app.exec_())用python,在这段程序中,利用pyqt5添加一个退出程序的按钮的代码
时间: 2023-06-04 11:03:58 浏览: 97
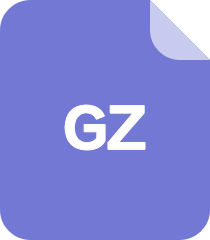
PySide-1.2.4.tar.gz
这是一个使用PySide2完成的应用程序界面的代码。它导入了sys,os和PySide2模块,定义了一个plugin_path变量,并将它添加到环境变量中。然后,它定义了一个名为MyApp的QWidget子类,实现了init方法和initUI方法。initUI方法设置了窗口大小和标题,并创建了一个QLabel控件。它还使用QPixmap加载了一张图片作为标签的图像。
阅读全文