【数据可视化高手】:在Word文档中应用图表与图形的高级技术
发布时间: 2024-12-28 14:41:52 阅读量: 8 订阅数: 9 


python爬虫数据可视化分析大作业.zip
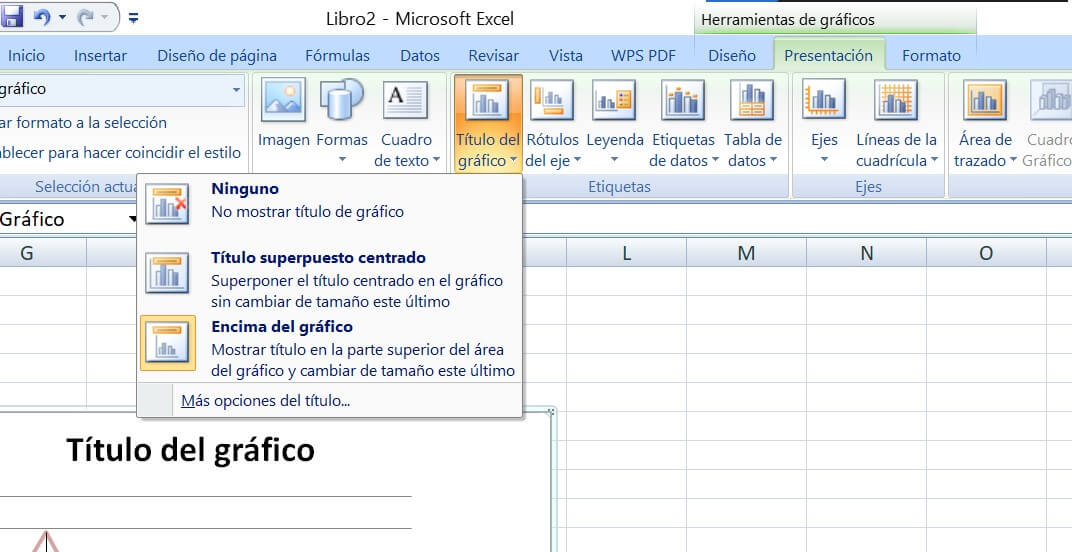
# 摘要
数据可视化在传达信息、支持决策和增强报告的吸引力方面发挥着重要作用。本文深入探讨了在Word文档中创建和集成图表、图形与图像的技巧,以及如何通过自动化和创新应用提升数据可视化的效率和创意表达。文章详细介绍了Word内置图表功能的使用、高级图表设计方法、图形的高级应用、数据与图表的互动性以及数据可视化的自动化技巧,包括使用宏和数据透视图。此外,本文还探讨了数据可视化在Word文档中的创意应用和未来趋势,提出了讲述数据故事和视觉传达的有效方法。通过本文的论述,读者将掌握在Word文档中进行数据可视化设计的实用技能,并能洞悉未来技术发展的方向。
# 关键字
数据可视化;Word文档;图表设计;图形编辑;自动化;创意应用
参考资源链接:[走遍美国文本WORD版(英汉对照)](https://wenku.csdn.net/doc/64a611fbb9988108f2f1a144?spm=1055.2635.3001.10343)
# 1. 数据可视化的基础与重要性
数据可视化是将数据转化为图形或图像形式以展示模式、趋势和关联的过程,它在数据分析和信息传达方面发挥着重要作用。本章节将探讨数据可视化的基础知识,阐明其在现代信息处理中的重要性,并为读者提供一个进入更高级数据可视化技巧的起点。
## 数据可视化的定义与目的
数据可视化作为一种有效的信息传递工具,不仅使得数据模式、趋势和异常容易被识别,还能增加报告的吸引力,帮助观众更好地理解和记忆复杂的数据信息。通过使用各种图表、图形和图像,数据可视化可以将复杂的数据集转换为直观的视觉表示形式。
## 数据可视化的重要性
在当今这个数据驱动的世界里,数据可视化对于任何希望从大量数据中提取价值的个人或组织来说都至关重要。它不仅能够揭示数据中隐藏的模式,而且还能支持决策制定,提高工作效率,并且为复杂的数据分析提供一种生动的讲述方式。
## 本章小结
本章介绍了数据可视化的概念、目的和重要性,为理解后续章节中更为高级的数据可视化技巧和应用场景打下了坚实的基础。下一章节将具体探讨在Word文档中创建图表的技巧,展示如何通过具体的步骤来实现有效的数据展示。
# 2. 在Word文档中创建图表的技巧
在数字时代,有效的数据传达要求使用直观、易于理解的格式来展示信息。Microsoft Word,作为一款广泛使用的文档编辑软件,提供了多种图表功能来帮助用户创建和管理数据可视化。本章节将详细介绍Word内置的图表功能,以及如何创建和优化图表来增强文档的专业性和交互性。
## 2.1 Word内置图表功能简介
### 2.1.1 图表类型的选择与创建
Word提供多种图表类型,包括柱状图、折线图、饼图、散点图、面积图等。每种类型都有其特定用途,选择合适的图表类型至关重要。
1. **打开Word文档**,点击插入选项卡,找到图表按钮。
2. 在图表菜单中,选择需要的图表类型。例如,选择“柱状图”可以清晰地显示不同类别的数据大小。
3. 创建图表后,Word会自动打开Excel窗口,允许用户输入或粘贴数据。
4. 数据输入完成后,关闭Excel窗口,Word会自动在文档中插入创建好的图表。
为了进一步定制图表,用户可以使用图表工具,包括设计和格式选项卡,来进行高级编辑和美化工作。
### 2.1.2 数据系列的编辑与格式化
图表中的数据系列是构成图表数据点的集合,用户可以对其进行编辑和格式化,以提高图表的可读性和美观度。
1. **选中图表**,Word会在顶部显示图表工具,包含设计、布局和格式选项卡。
2. 在设计选项卡中,可以通过更改图表类型,来调整当前数据的最佳可视化方式。
3. 使用格式选项卡下的工具,可以调整颜色、样式、边框等属性。
4. 进入具体的数据系列设置,可以调整系列的样式,例如填充、线条和效果。
通过上述步骤,用户可以对图表进行个性化编辑,使其更好地反映数据信息。
## 2.2 高级图表设计
### 2.2.1 利用图表模板快速美化
Word提供多种预设的图表模板,用户可以根据需要快速应用以提升图表的专业度。
1. 选中需要美化的图表,点击“设计”选项卡。
2. 在图表样式组中,选择预设的样式模板。
3. 可以实时预览各种模板效果,找到最适合当前文档主题的模板。
通过应用不同的模板,用户可以迅速改变图表的外观,同时保持数据的完整性。
### 2.2.2 图表动画和过渡效果的应用
为图表添加动画和过渡效果,可以使演示文档更加生动和吸引观众的注意力。
1. 在“设计”选项卡中,选择“动画窗格”。
2. 选择一个动画效果,例如“淡入”或“飞入”。
3. 可以对动画的启动方式、持续时间和开始时间进行自定义设置。
合理利用动画可以强调重要的数据点,使图表的展示更加有趣和易于理解。
### 2.2.3 三维图表与数据地图的创建
对于特定类型的数据分析,三维图表和数据地图提供了更为直观的视觉效果。
1. 创建基础的二维图表后,点击设计选项卡中的“更改图表类型”。
2. 在图表类型对话框中,选择三维图表或数据地图选项。
3. 选择需要的三维图表类型,如三维簇状柱形图。
4. 根据需要调整图表的数据源和布局设置。
通过创建三维图表和数据地图,用户可以以更丰富的视觉方式展示数据的地理分布或层次关系。
## 2.3 图表与数据的互动性
### 2.3.1 图表数据的动态链接
图表与Excel工作表的动态链接功能,可以让Word文档中的图表数据保持实时更新。
1. 在插入图表时,选择“来自文件”选项,链接到现有的Excel工作表。
2. 确保在Excel中所做的任何更改都会自动反映在Word文档的图表中。
通过这种方式,用户在维护数据的同时,无需重新创建或手动更新图表。
### 2.3.2 图表交互式的控制元素
Word提供了一些交互式的控制元素,例如切片器和时间轴,以增强图表的动态交互性。
1. 在“插入”选项卡中,找到“切片器”或“时间轴”按钮。
2. 根据图表中数据的类型,添加相应的控制元素。
3. 切片器可以筛选特定的数据系列;时间轴可以展示随时间变化的数据。
这些控制元素让用户能够直观地控制和分析数据,提供了更为丰富的用户体验。
以上就是
0
0






